この記事では、リモートリポジトリからの最新情報の取得、ローカルでの作業、変更のプッシュ、ブランチの作成とマージ、そしてプロジェクトのクローンとインポートまで、GitHubを活用した開発の一連の流れを理解できます。初心者エンジニアにとって、基礎を身につけるのに役立つ内容となっています。
- Eclipseを使用したGitHubの基本的な使い方を解説(1/2)
- Eclipseを使用したGitHubの基本的な使い方を解説(2/2)
GitHubから最新の情報を取得する
READEMEファイル作成
GitHubで新しいファイルを作成します。「Sample01/Sample01」ファルダ内で「Add file」、「Create new file」を選択します。
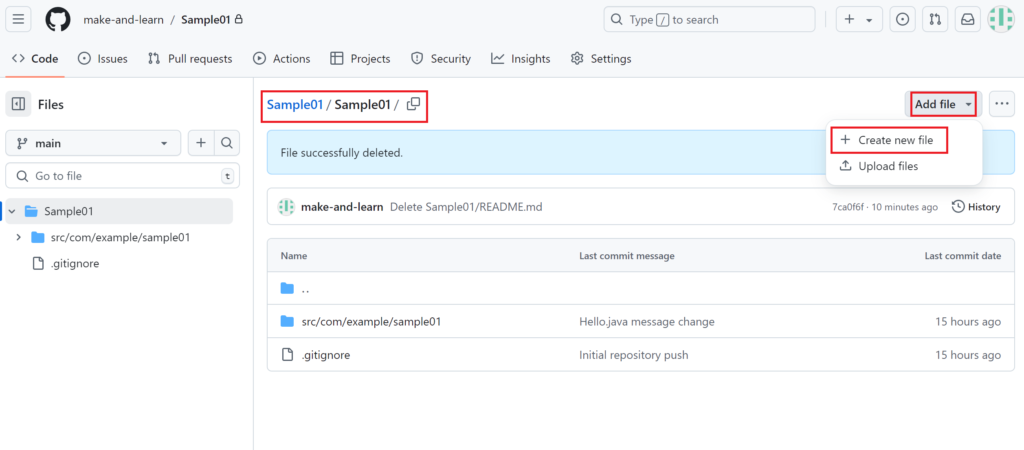
ファイル名「README.md」、内容は「# 新規プロジェクト」を入力して「Commit changes」をクリックします。
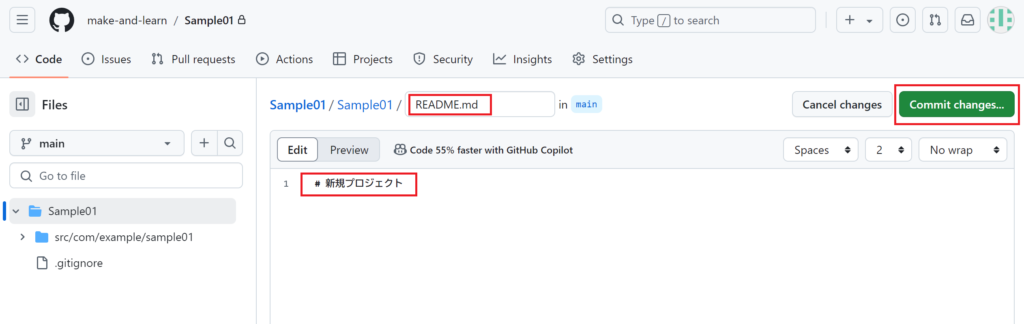
「Commit changes」をクリックして、ファイルを作成します。
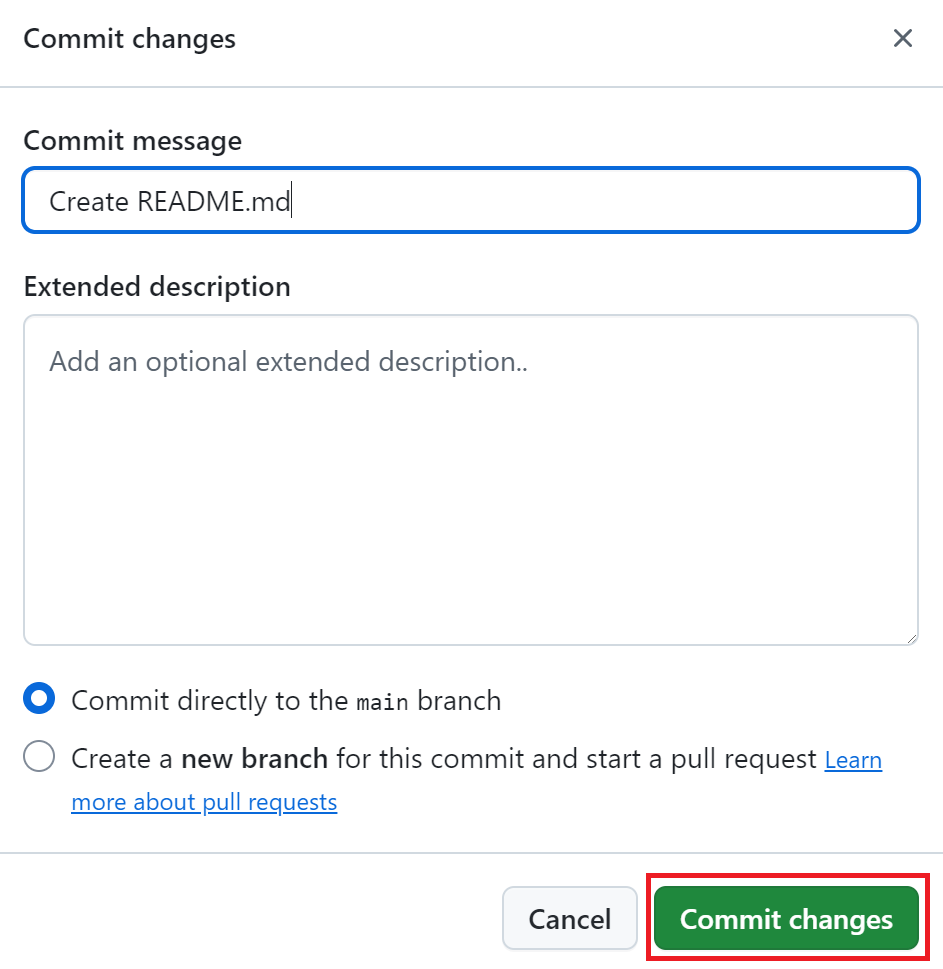
「READMEファイル」が新規作成されました。この変更情報をローカルリポジトリに反映させましょう。
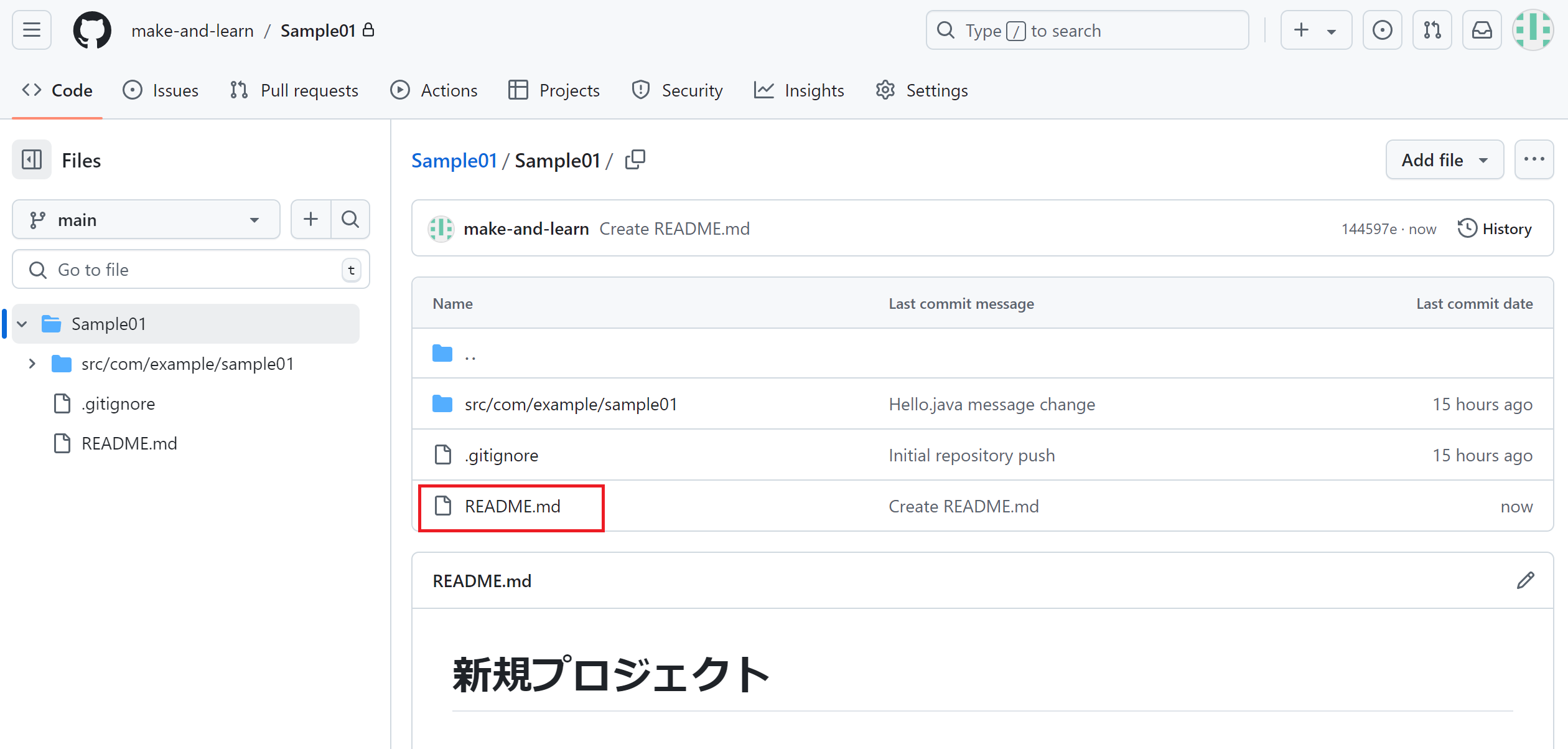
ローカルリポジトリに変更を反映
「Sample01」プロジェクトを右クリックします。「チーム」、「プル(U)」を選択します。
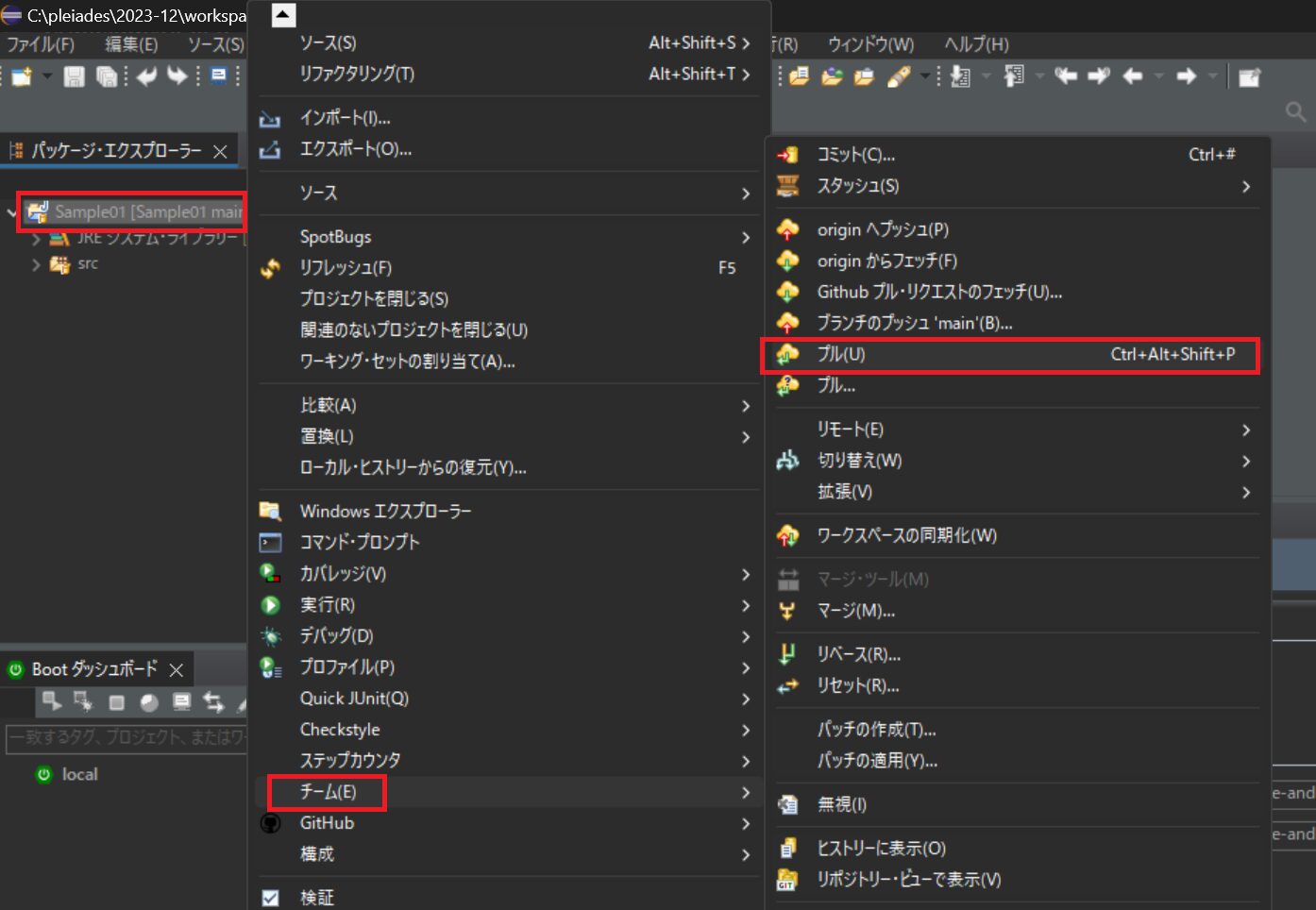
プルの結果が表示されるので、「閉じる」をクリックします。
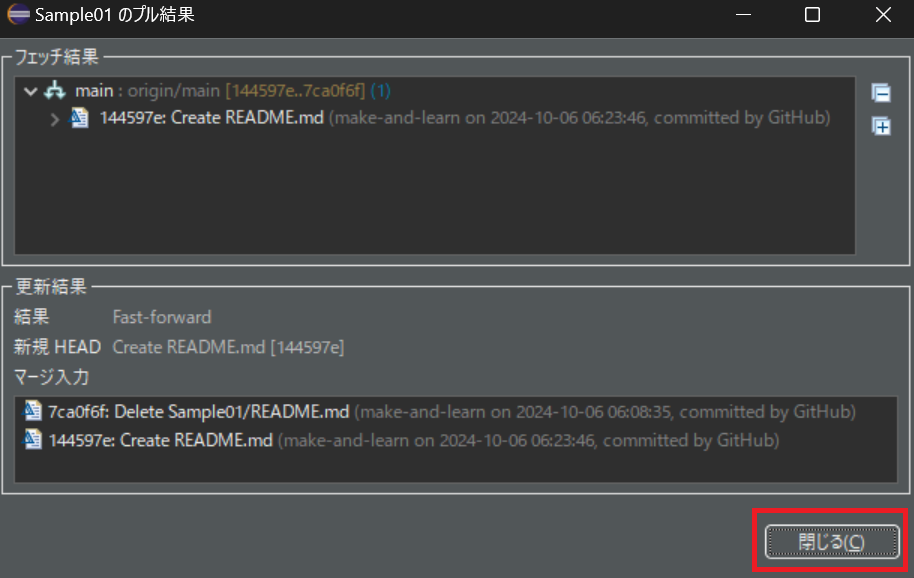
Eclipseでも「READMEファイル」が反映されました。
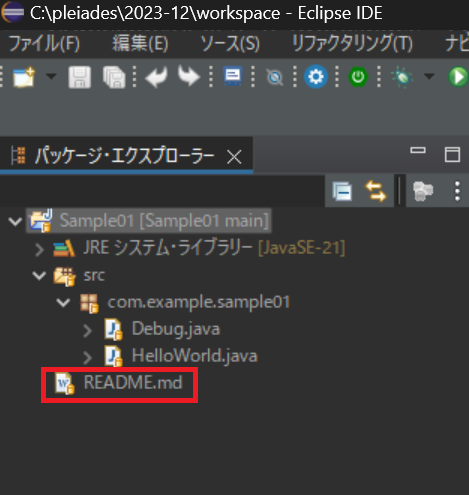
コード修正とプッシュ
コードの修正
「Sample01」プロジェクトの「HelloWorld.java」の内容を変更して、リモートリポジトリ(GitHub)に反映させてみましょう。
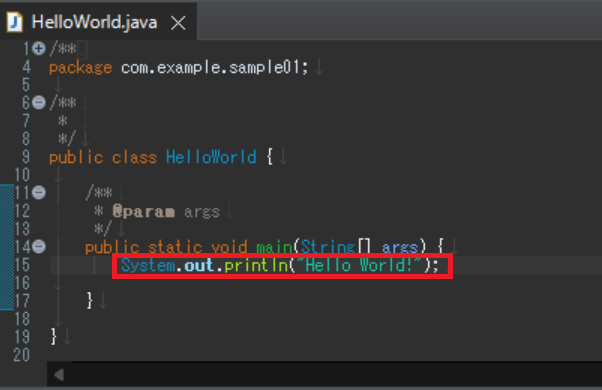
以下のコードをコピペしてファイルを保存しましょう。
System.out.println("Update Hello World!");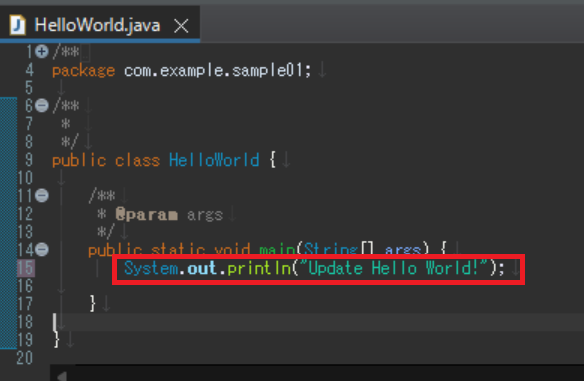
変更をリモートリポジトリにプッシュ
「Sample01」プロジェクトを右クリックします。「チーム」、「コミット」を選択します。
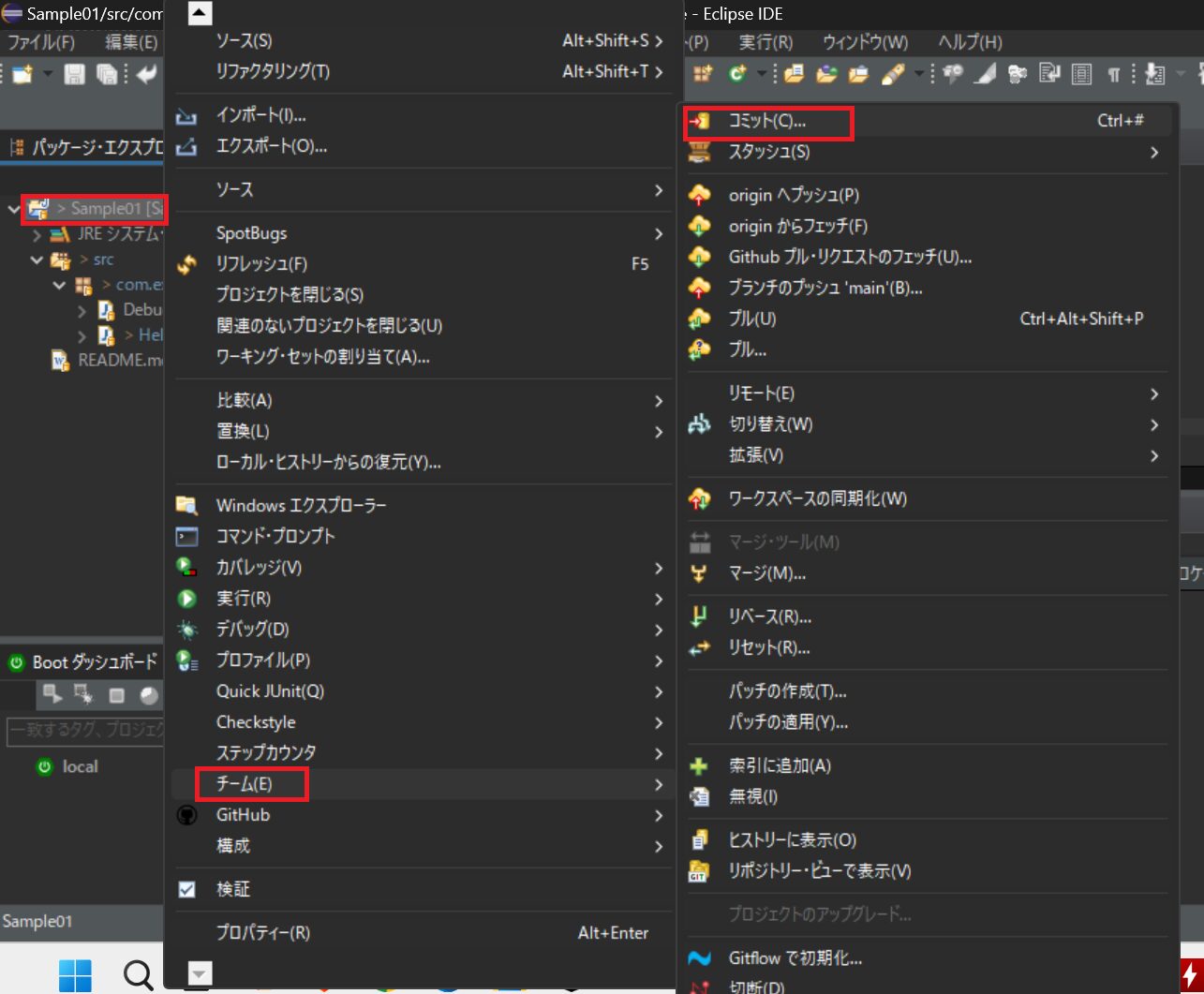
「HelloWorld.java」ファイルを選択して「+」を押して、ステージします。
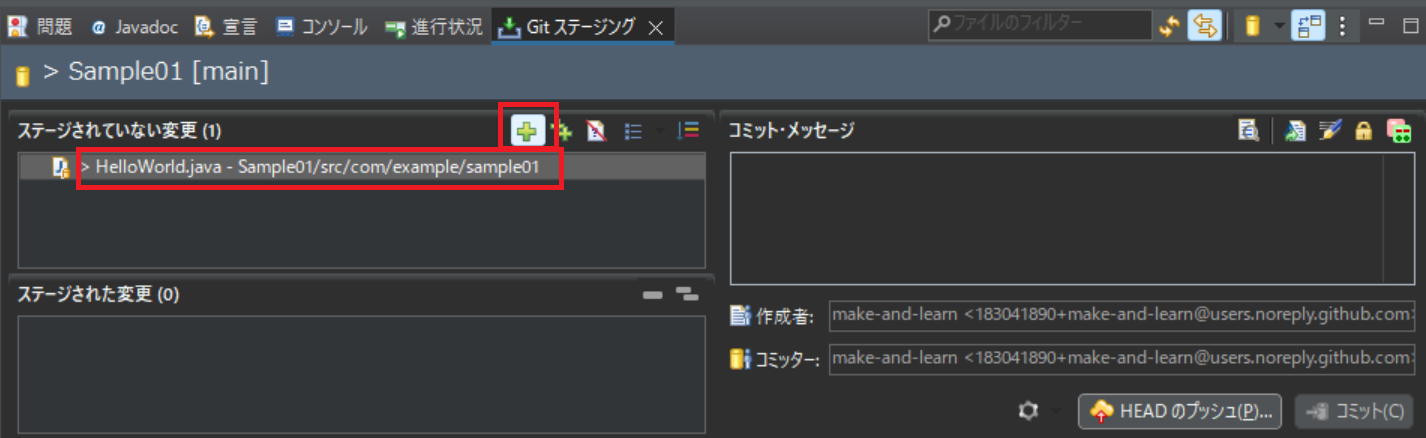
メッセージ「Hello.java message change」と入力して「コミットおよびプッシュ」をクリックします。
※「コミットおよびプッシュ」はコミットとプッシュを同時に行うことができます。
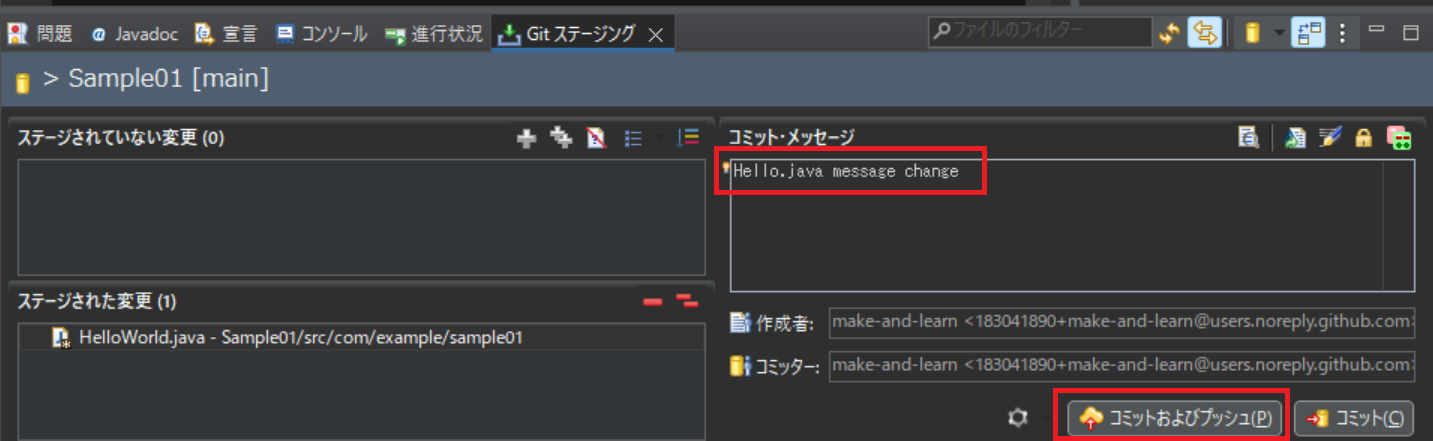
プッシュ結果が表示されるので「閉じる」をクリックします。
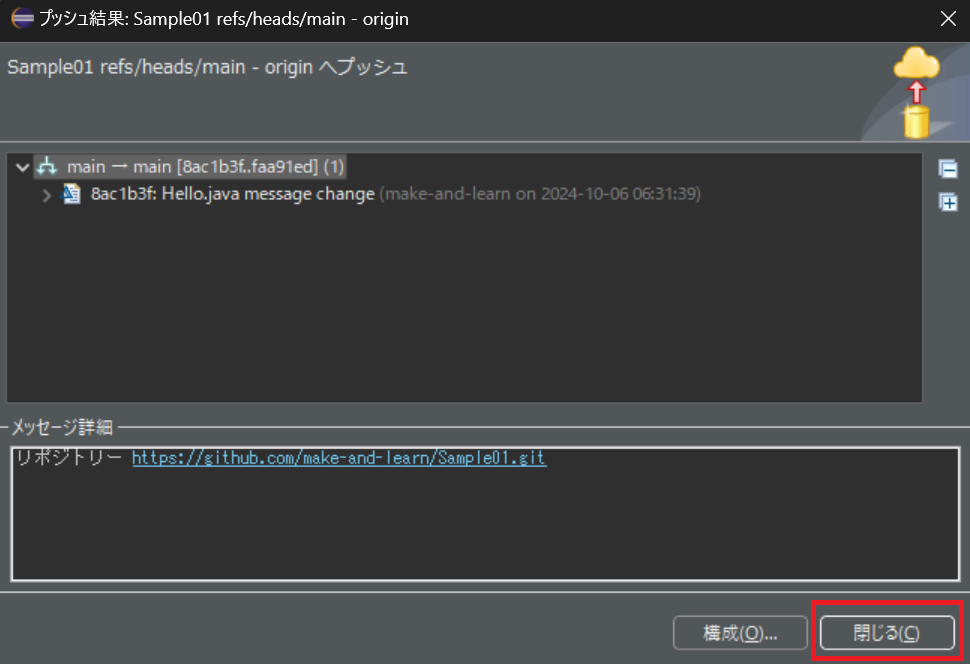
GitHubを更新すると、変更が反映されたことが確認できます。
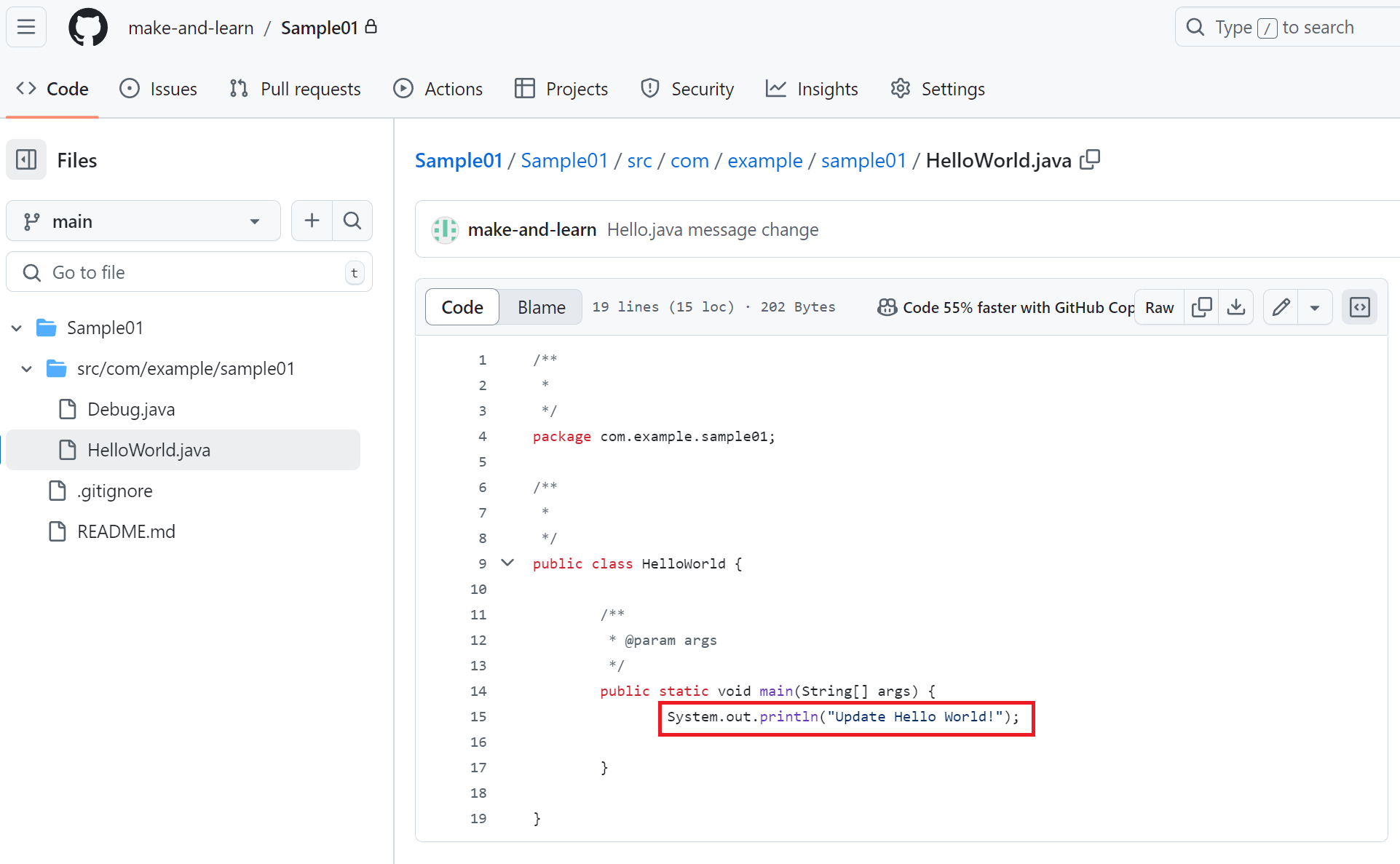
新規ブランチ作成
「sample」ブランチ作成
ブランチとは、プロジェクトの独立した作業領域を作成する機能で、メインの開発ラインから分岐して作業できます。
「Sample01」プロジェクトを右クリックします。「チーム」、「切り替え」、「新規ブランチ」を選択します。
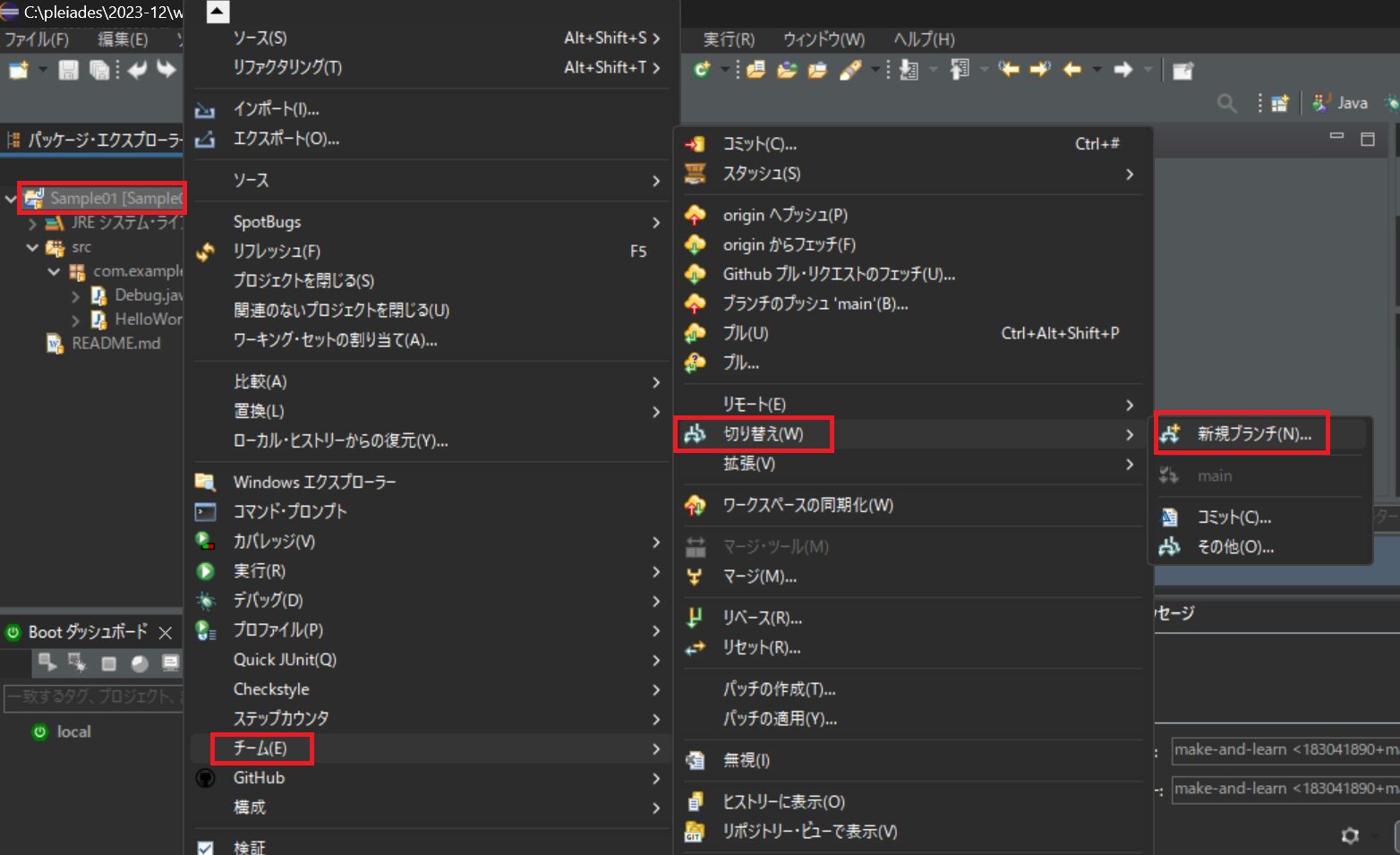
ブランチ名「sample」と入力して「完了」をクリックします。
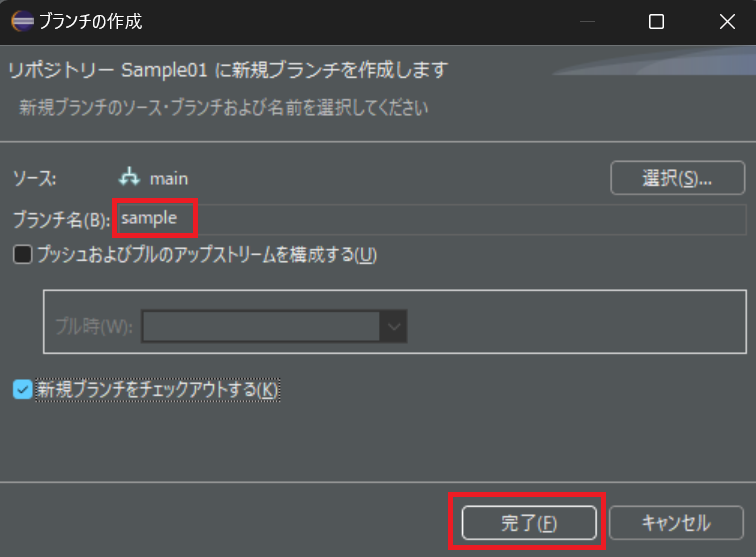
「完了」をクリックすると、「sample」ブランチに切り替わります。
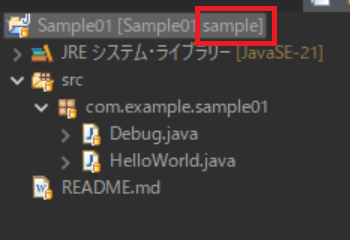
新規ブランチ作成の変更を、リモートリポジトリに反映させてみましょう。
「Sample01」プロジェクトを右クリックします。「チーム」、「コミット」を選択します。
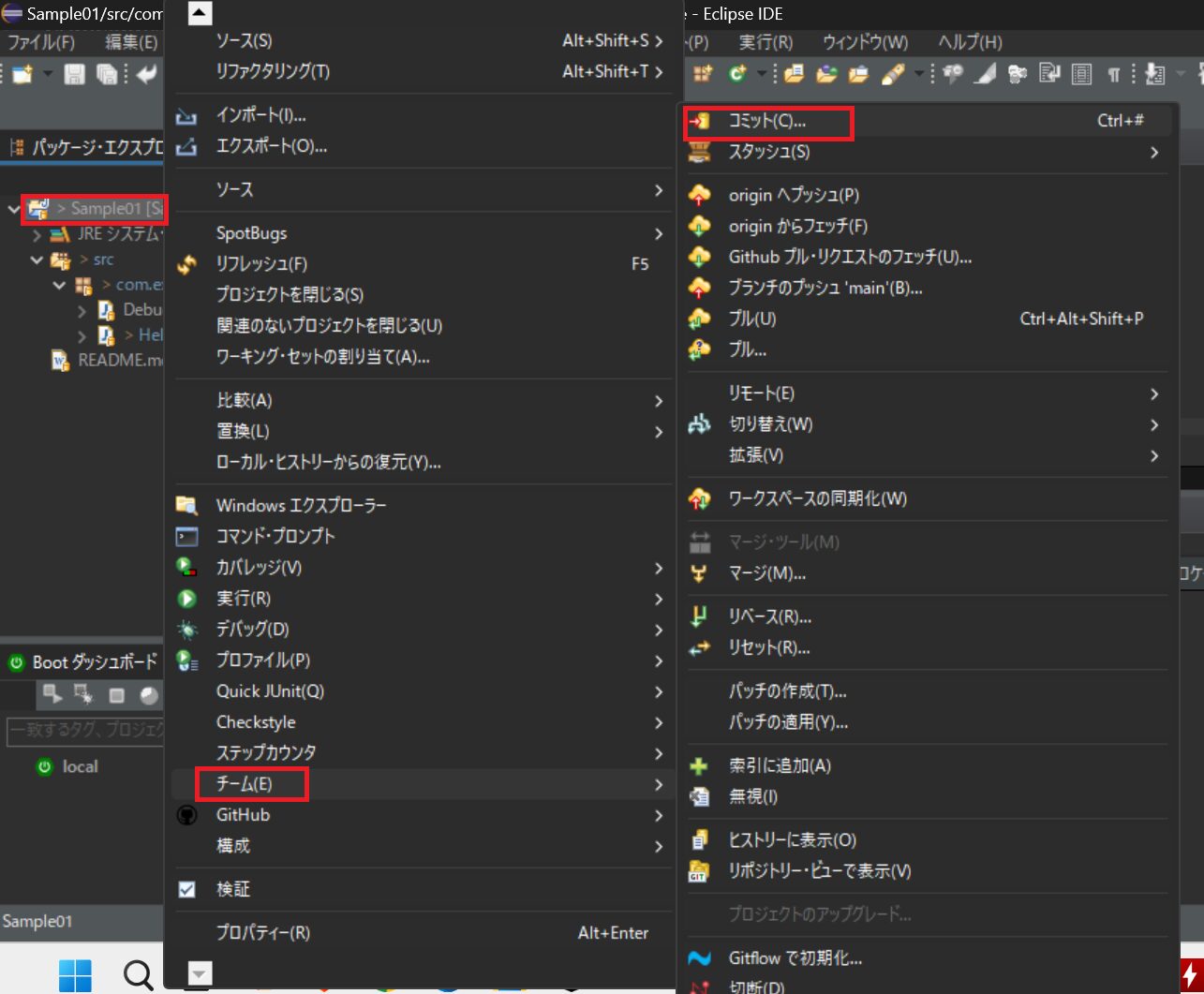
メッセージ「Create a new branch: sample」と入力して「HEADのプッシュ」をクリックします。
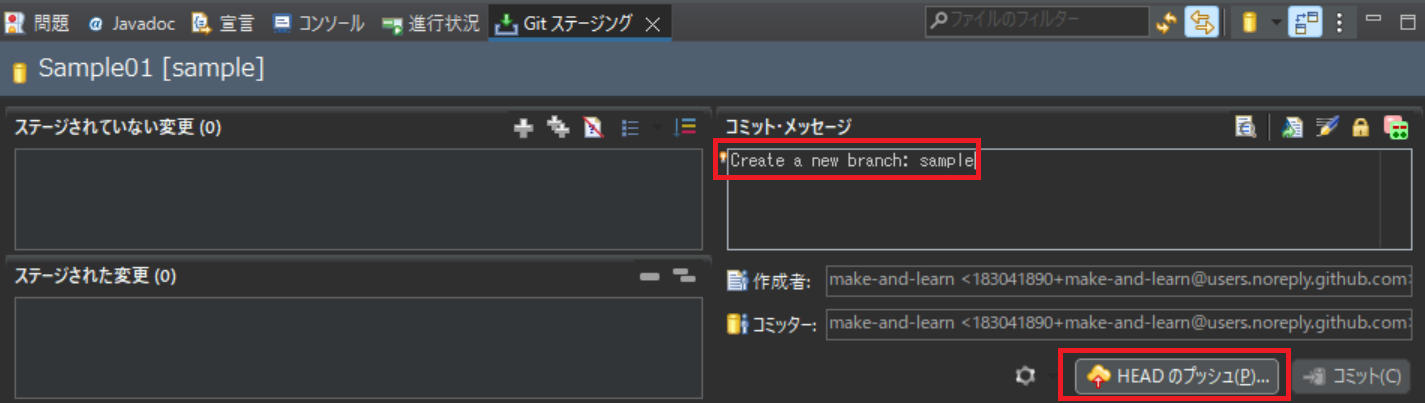
「プレビュー」をクリックします。

「プッシュ」をクリックします。
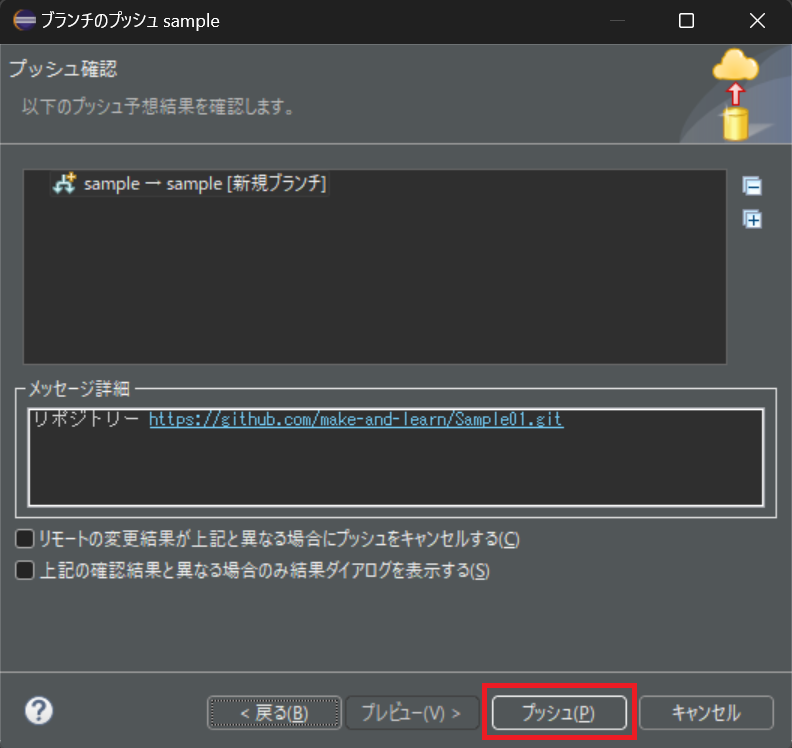
プッシュ結果が表示されるので「閉じる」をクリックします。
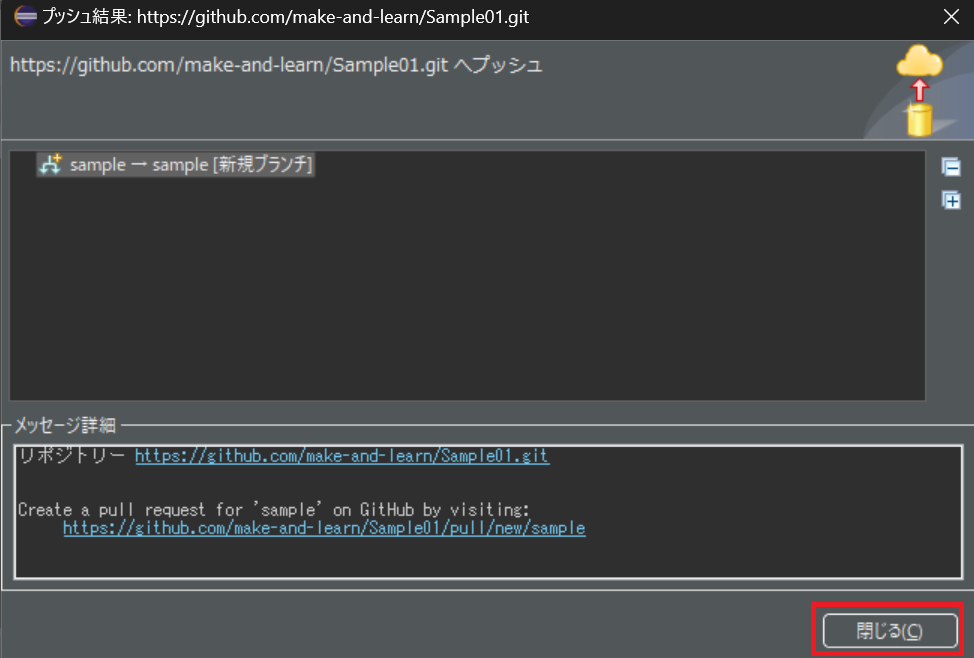
GitHubを更新すると、新しいブランチが反映されたことが確認できます。
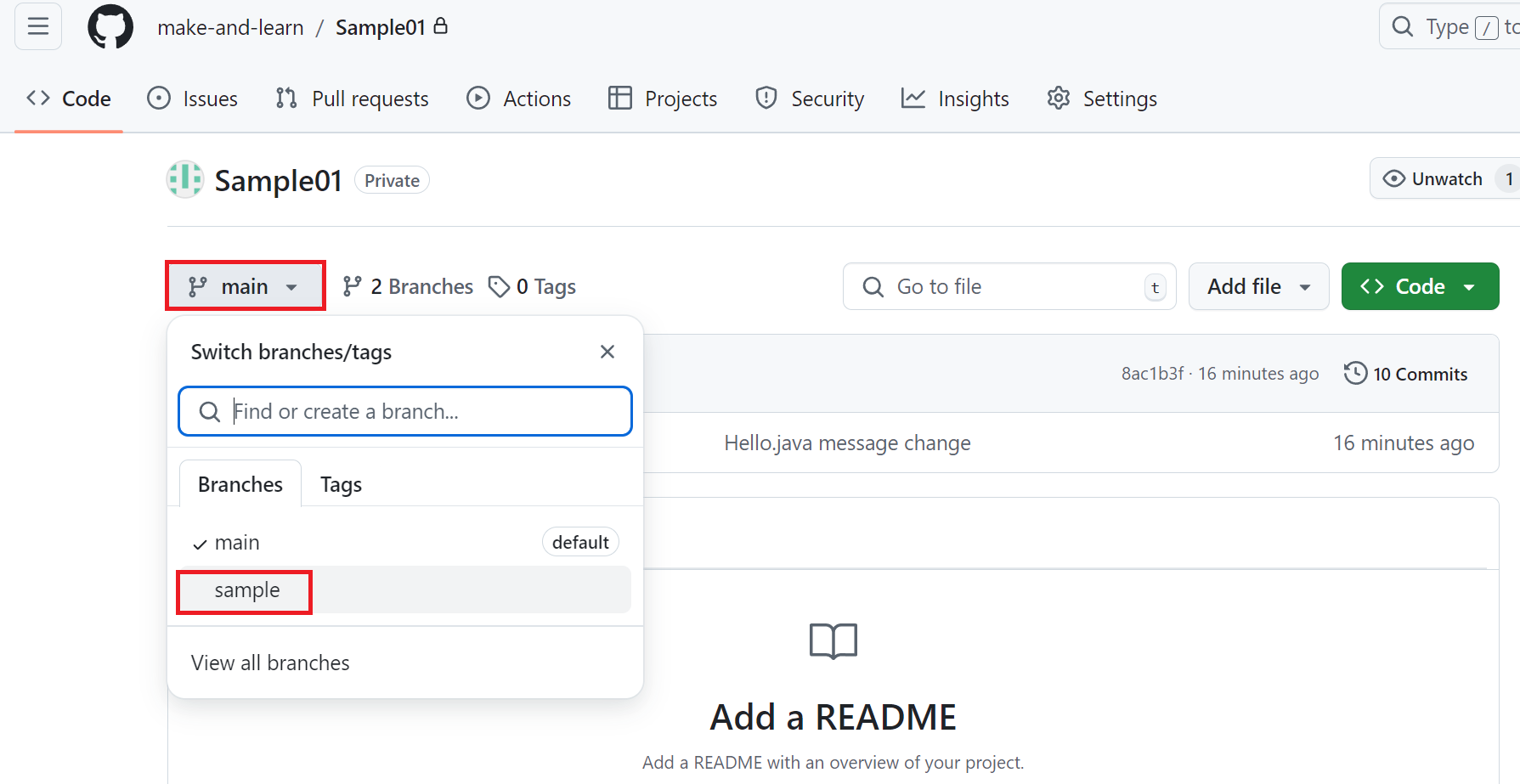
「sample」ブランチの内容を変更
次に、「sample」ブランチに変更を加えて、プッシュしてみましょう。
Eclipseのメニューより、「ファイル」、「新規」、「クラス」を選択して「新規Javaクラス」ウィンドウを表示します。
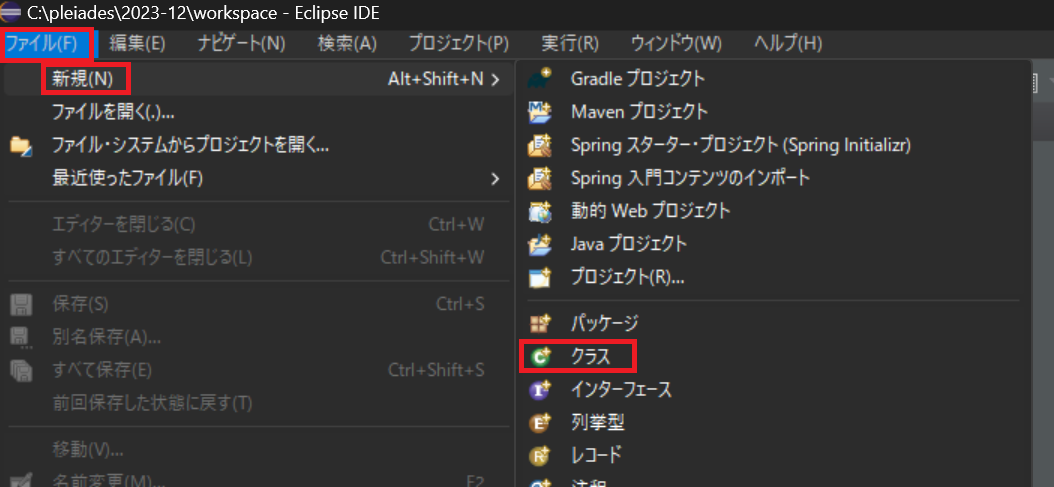
クラス名を「Sample」とし、「public static void mail(String[] args)」と「コメントの生成」にチェックを入れて「完了」ボタンをクリックします。
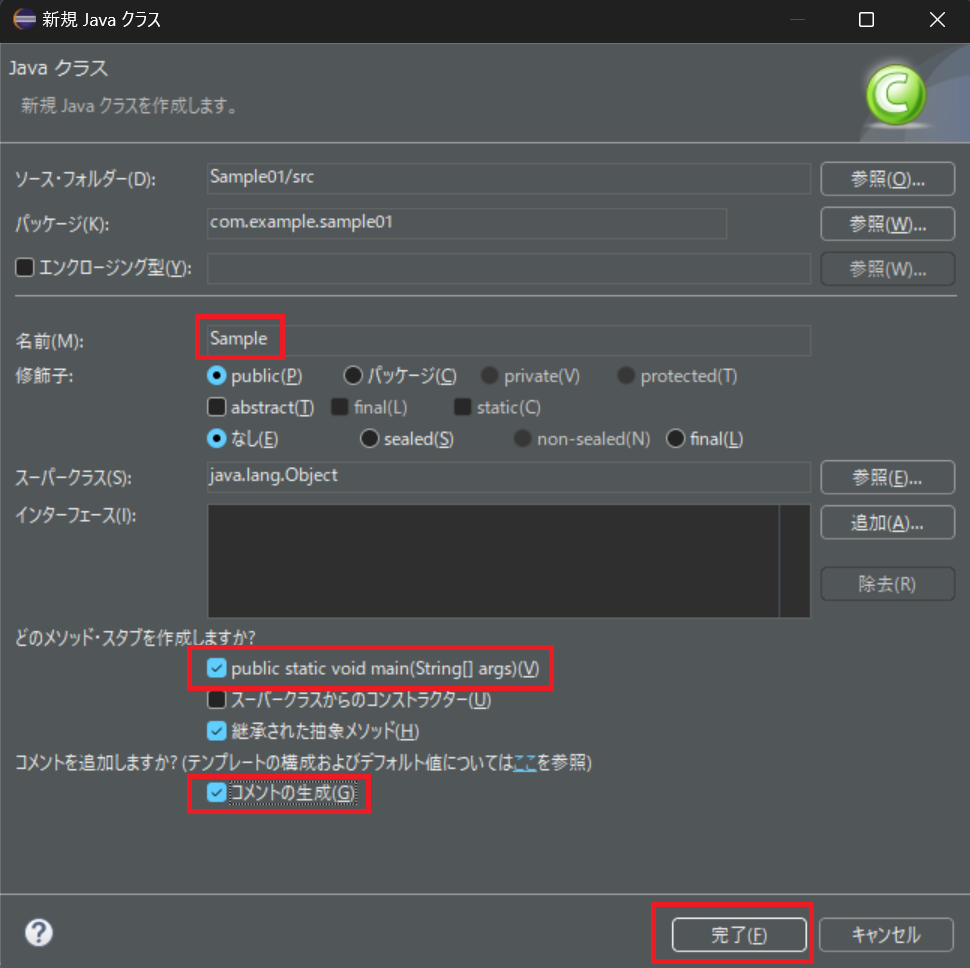
「Sample01」プロジェクトを右クリックします。「チーム」、「コミット」を選択します。
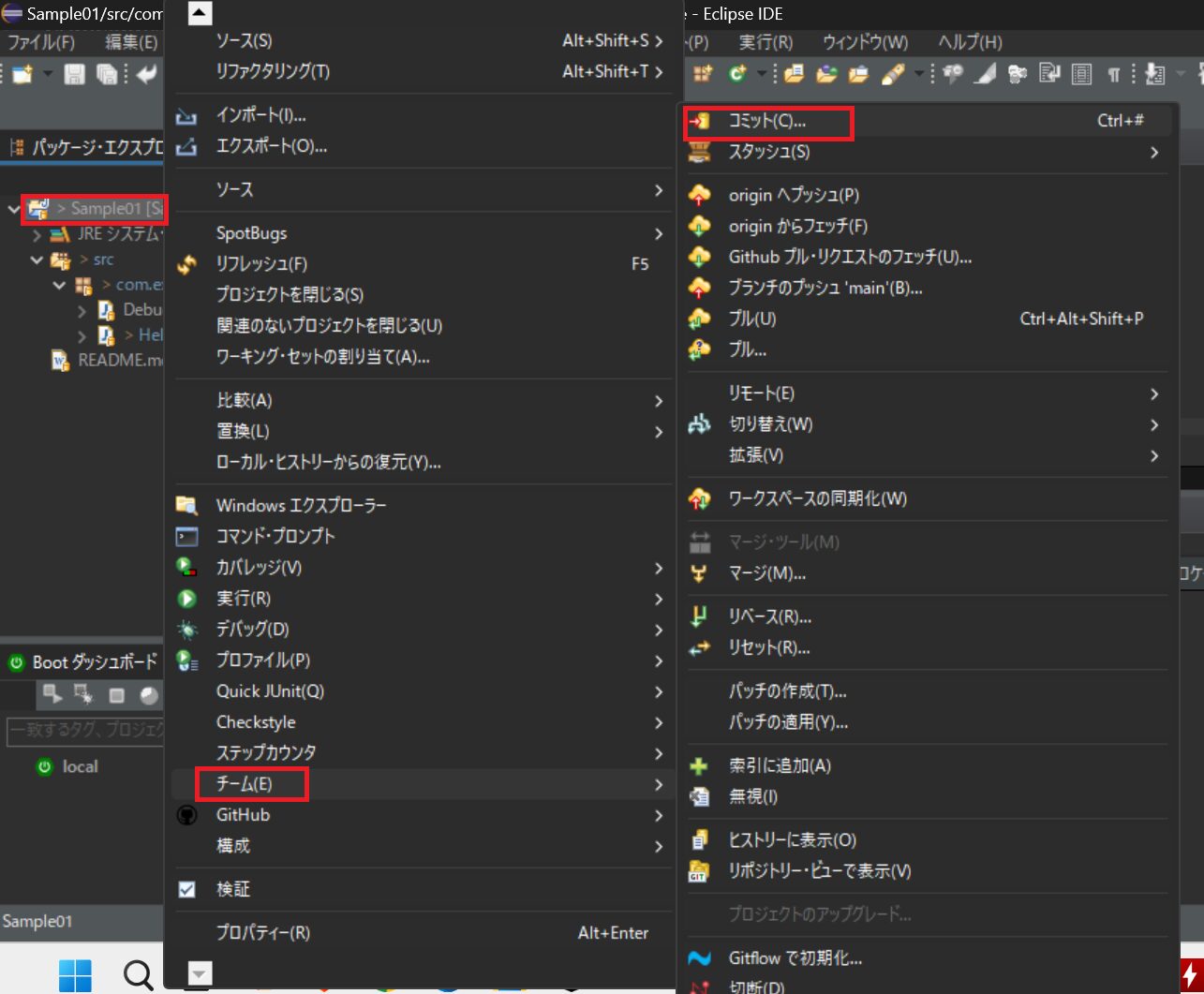
「Sample.java」ファイルを選択して「+」を押して、ステージします。
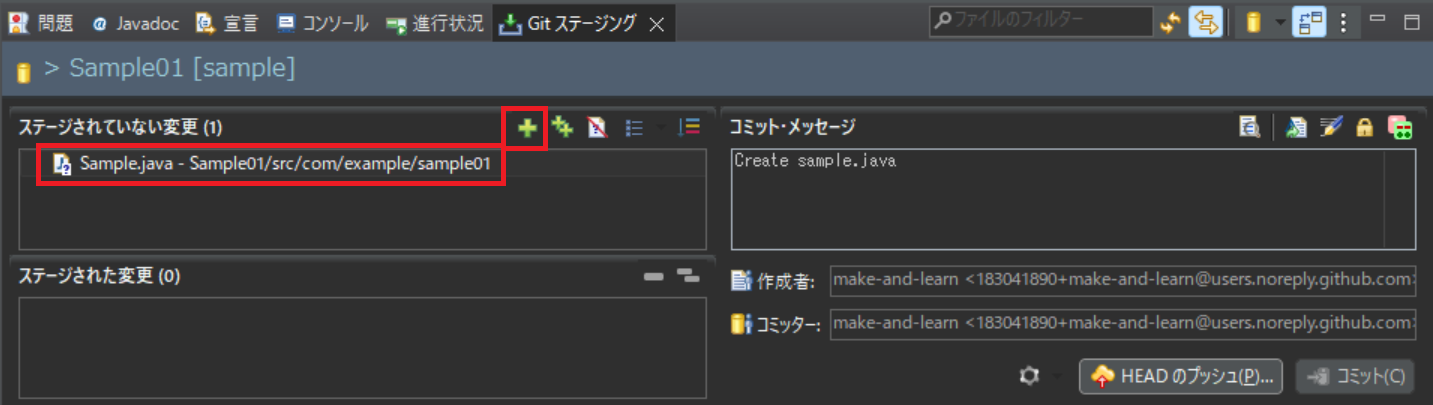
メッセージ「Create sample.java」と入力して「コミットおよびプッシュ」をクリックします。
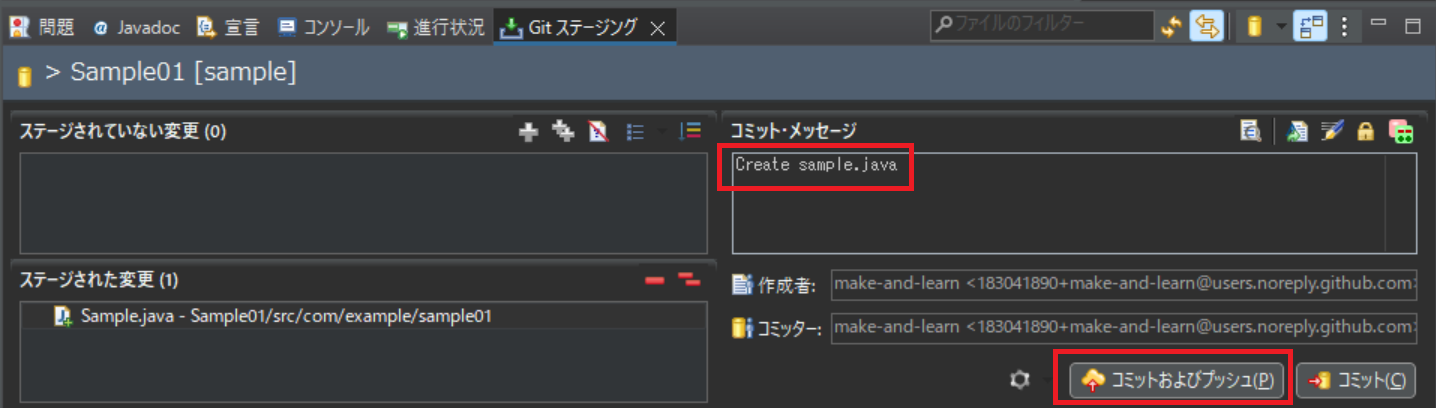
プッシュ結果が表示されるので「閉じる」をクリックします。
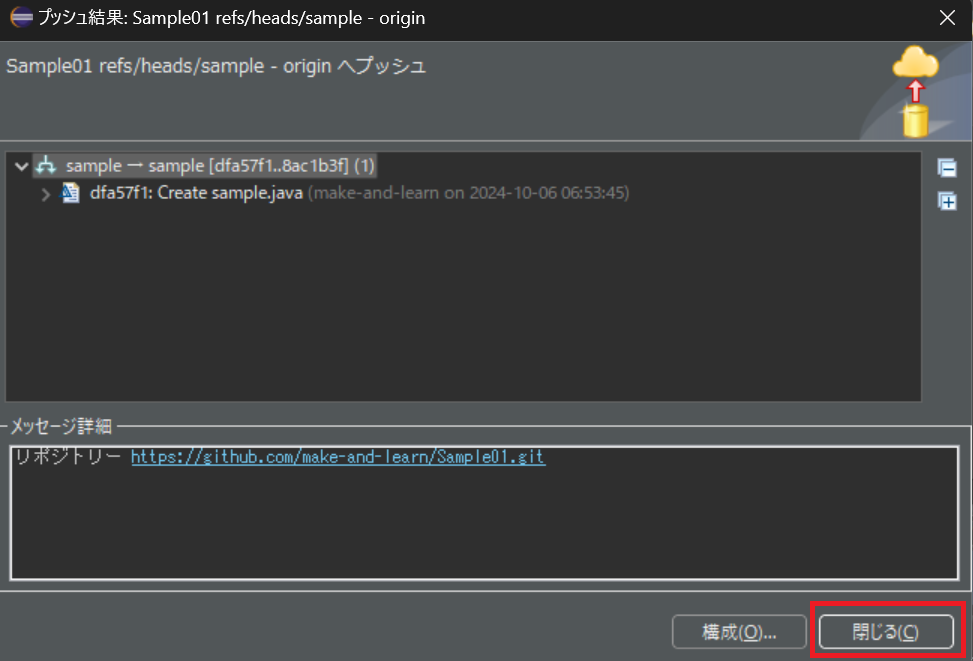
GitHubを更新すると、変更内容が反映されたことが確認できます。
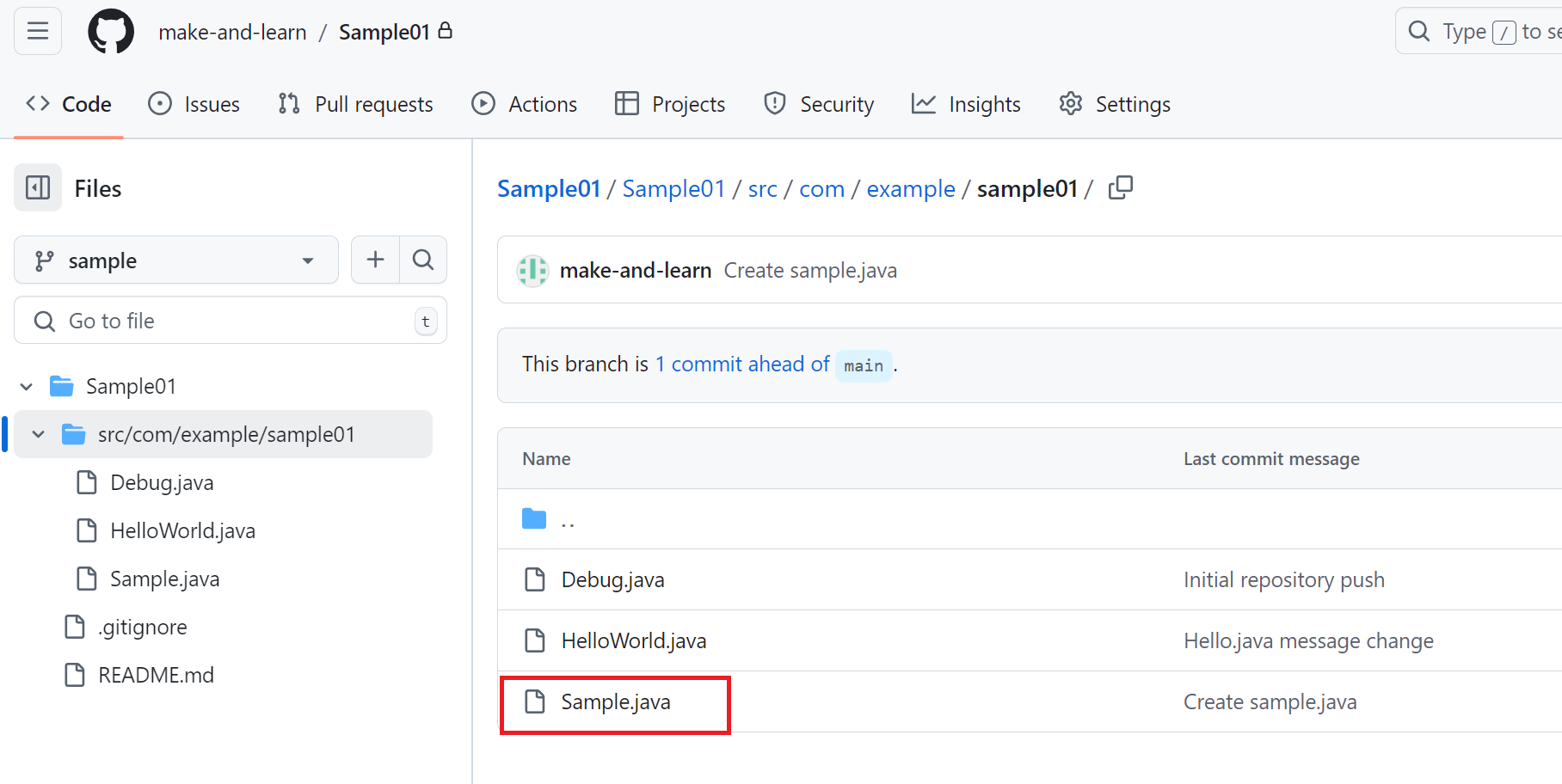
ブランチのマージ
マージとは、異なるブランチの変更内容を統合する操作です。これらの機能により、複数の開発者が並行して作業し、後で変更を統合することが可能になります。
「Sample01」プロジェクトを右クリックします。「チーム」、「切り替え」、「main」を選択します。
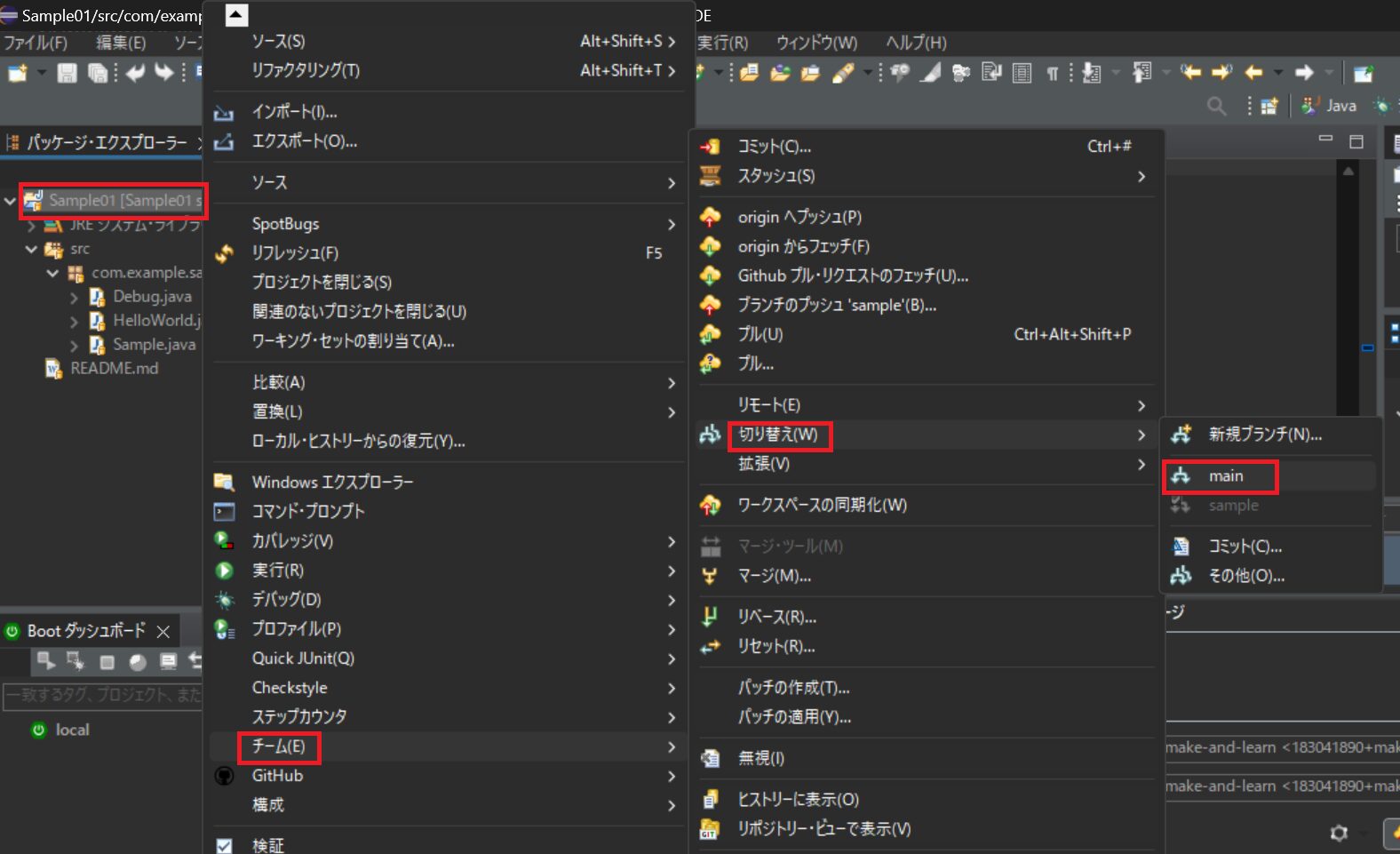
「Sample01」プロジェクトが「main」ブランチに切り替わります。
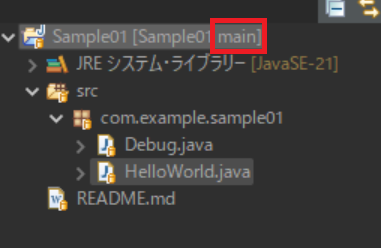
「Sample01」プロジェクトを右クリックします。「チーム」、「マージ」を選択します。
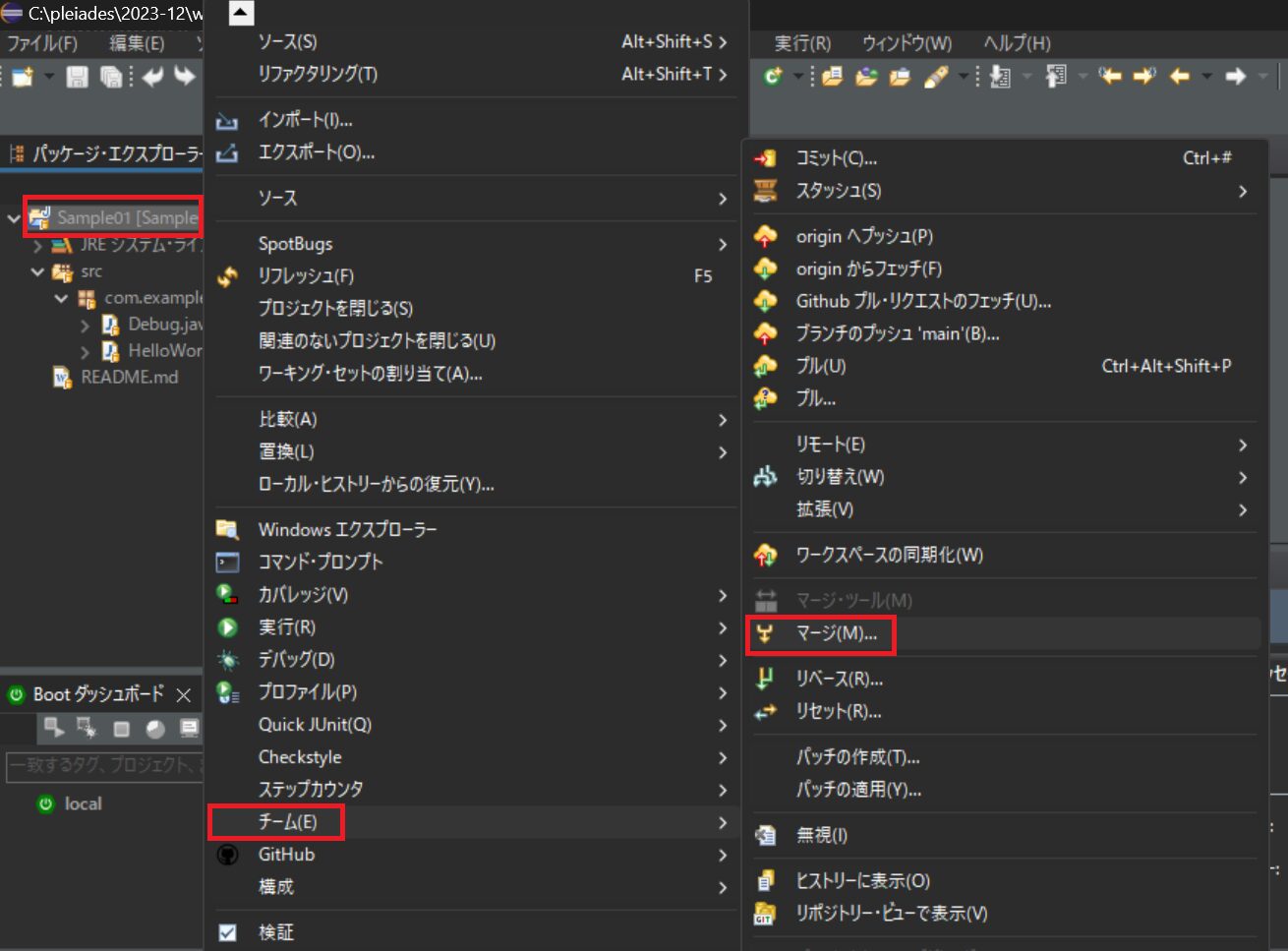
「main」ブランチへマージするブランチを選択します。「sample」ブランチを選択して、「マージ」をクリックします。
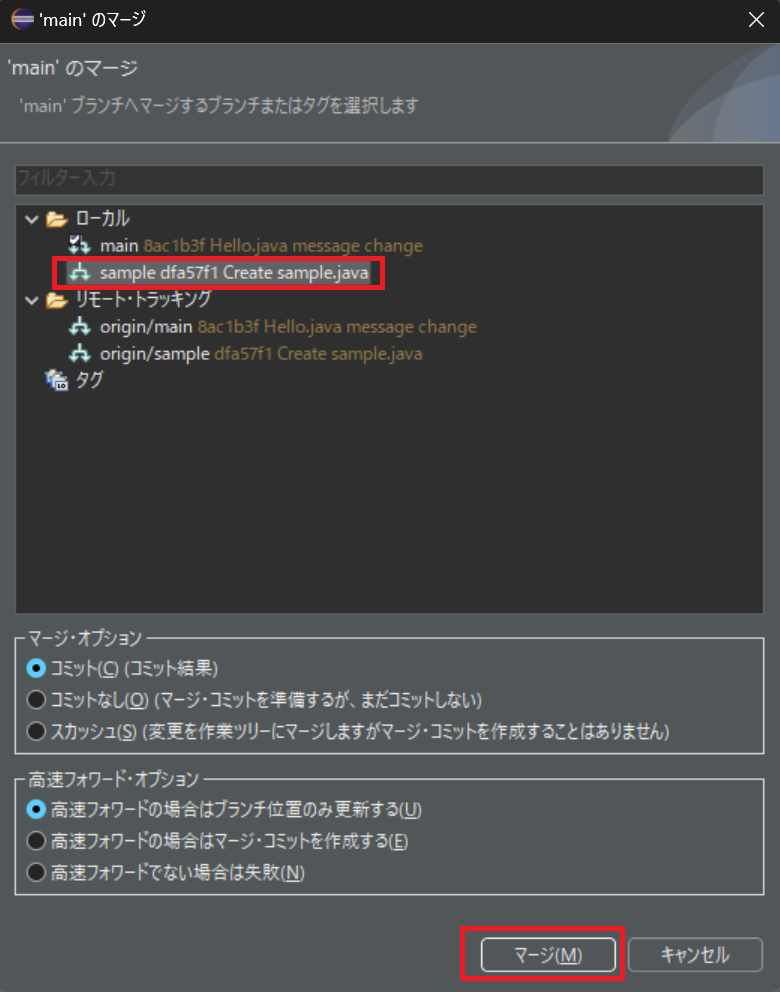
「OK」をクリックします。これでローカルリポジトリではマージされました。
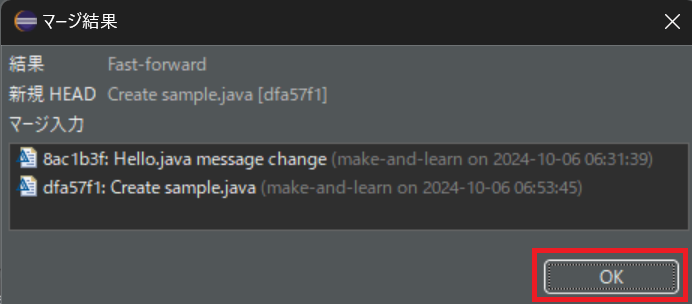
次に、リモートリポジトリに変更を反映させます。
「Sample01」プロジェクトを右クリックします。「チーム」、「コミット」を選択します。
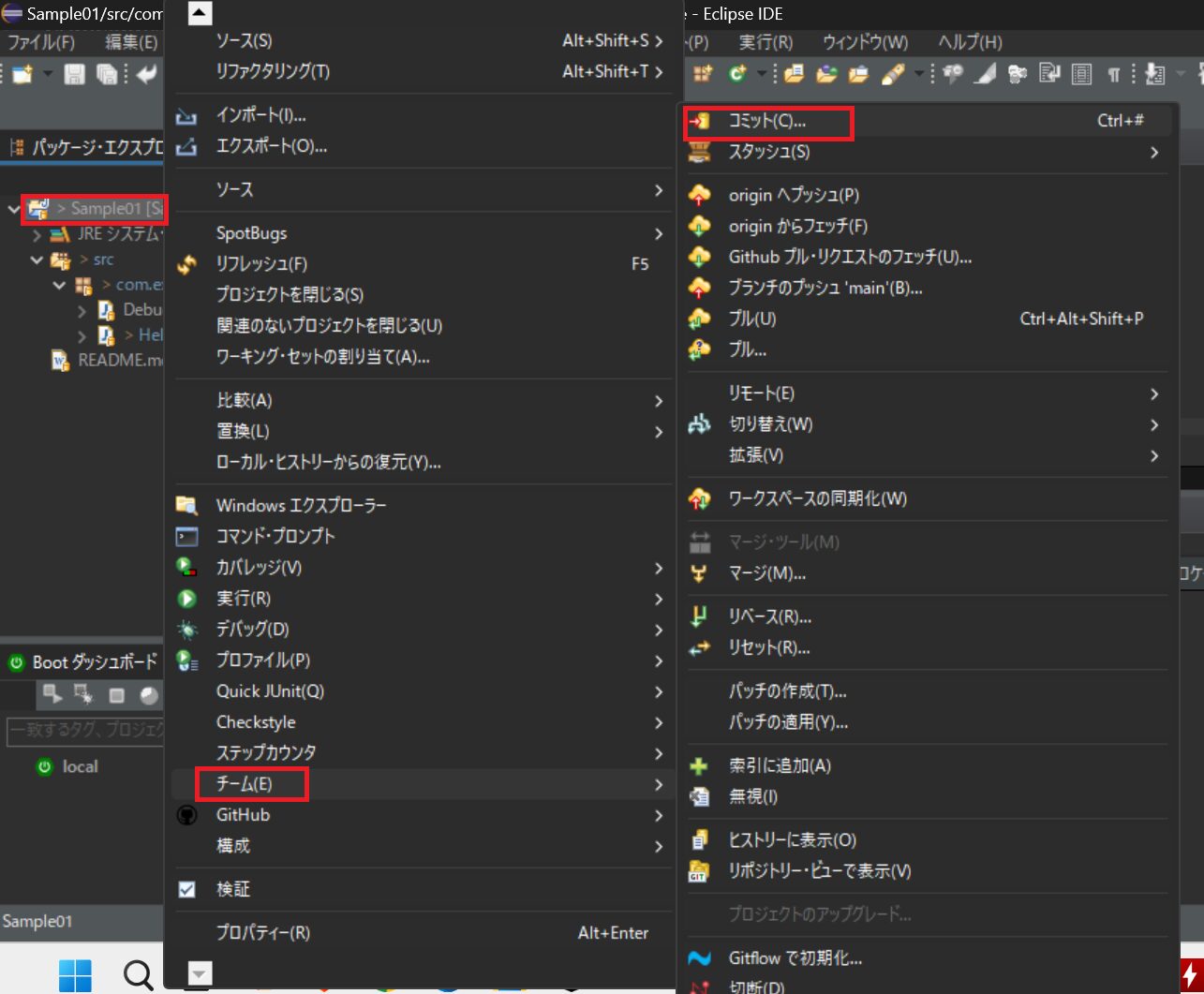
メッセージ「Merge the sample branch」と入力して「HEADのプッシュ」をクリックします。
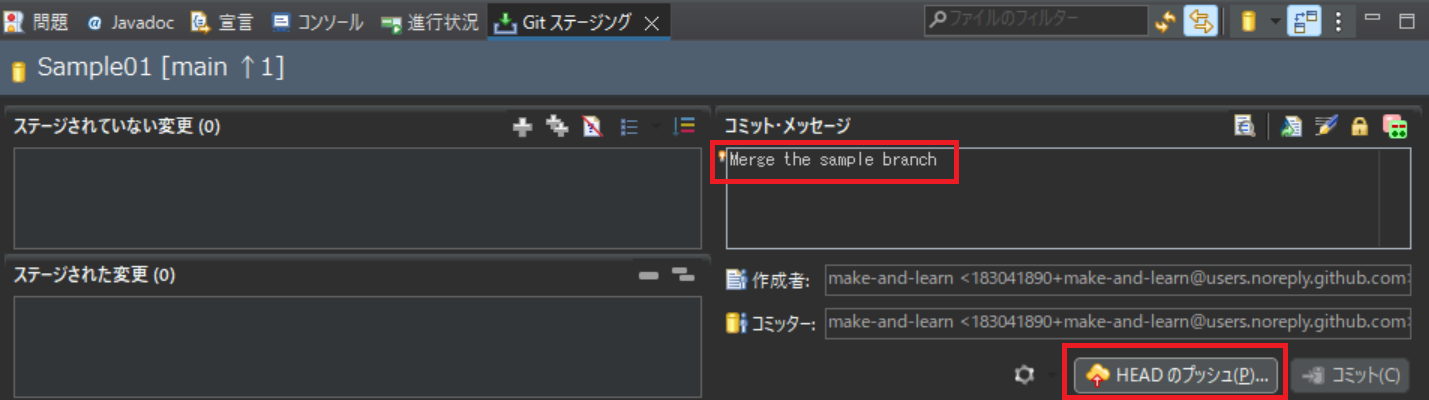
「プッシュ」をクリックします。
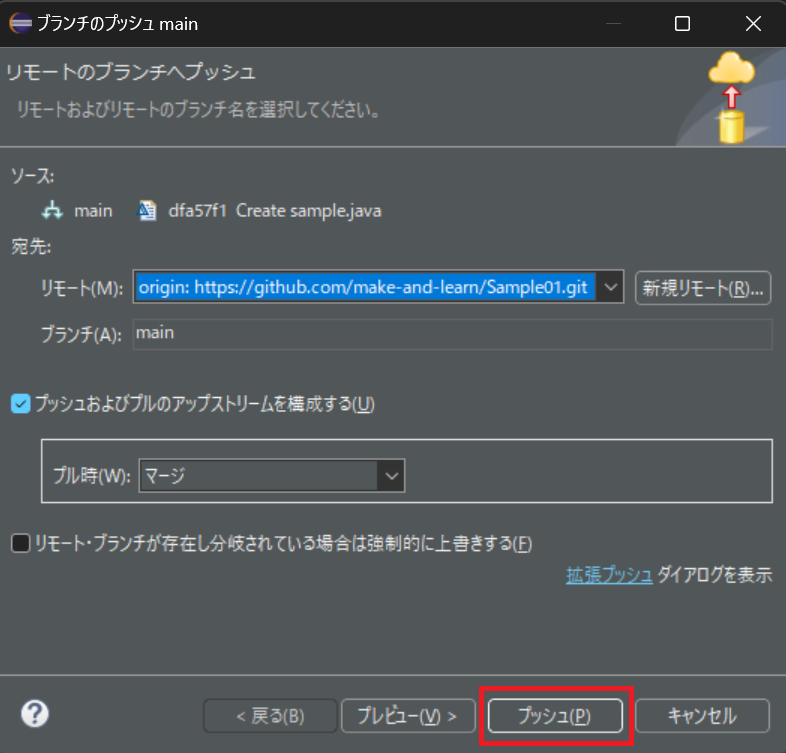
プッシュ結果が表示されるので「閉じる」をクリックします。
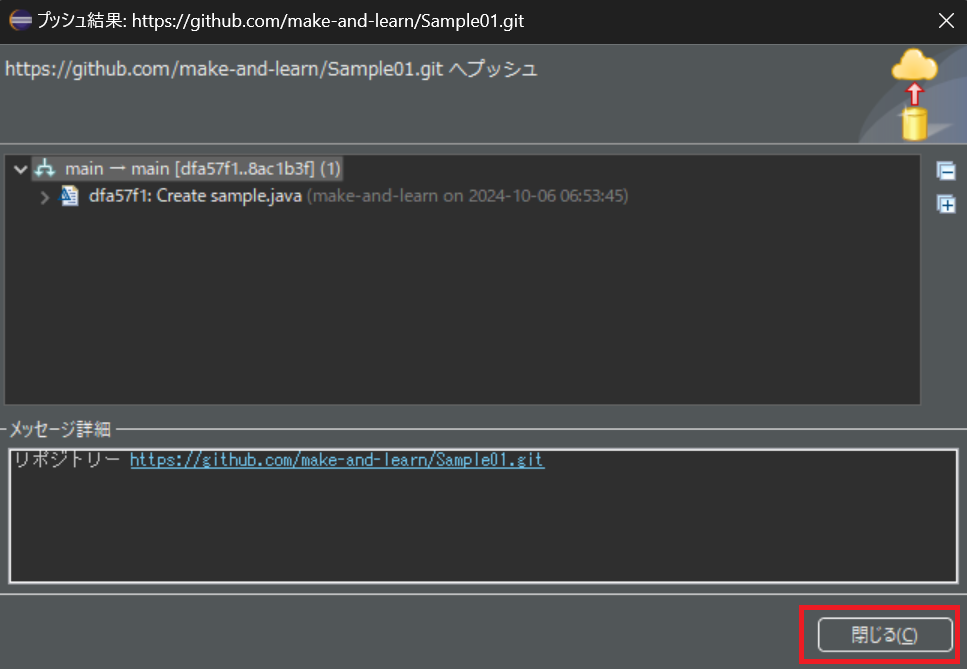
GitHubを更新すると、「main」ブランチに「sample」ブランチの内容が上書きされたことを確認できます。
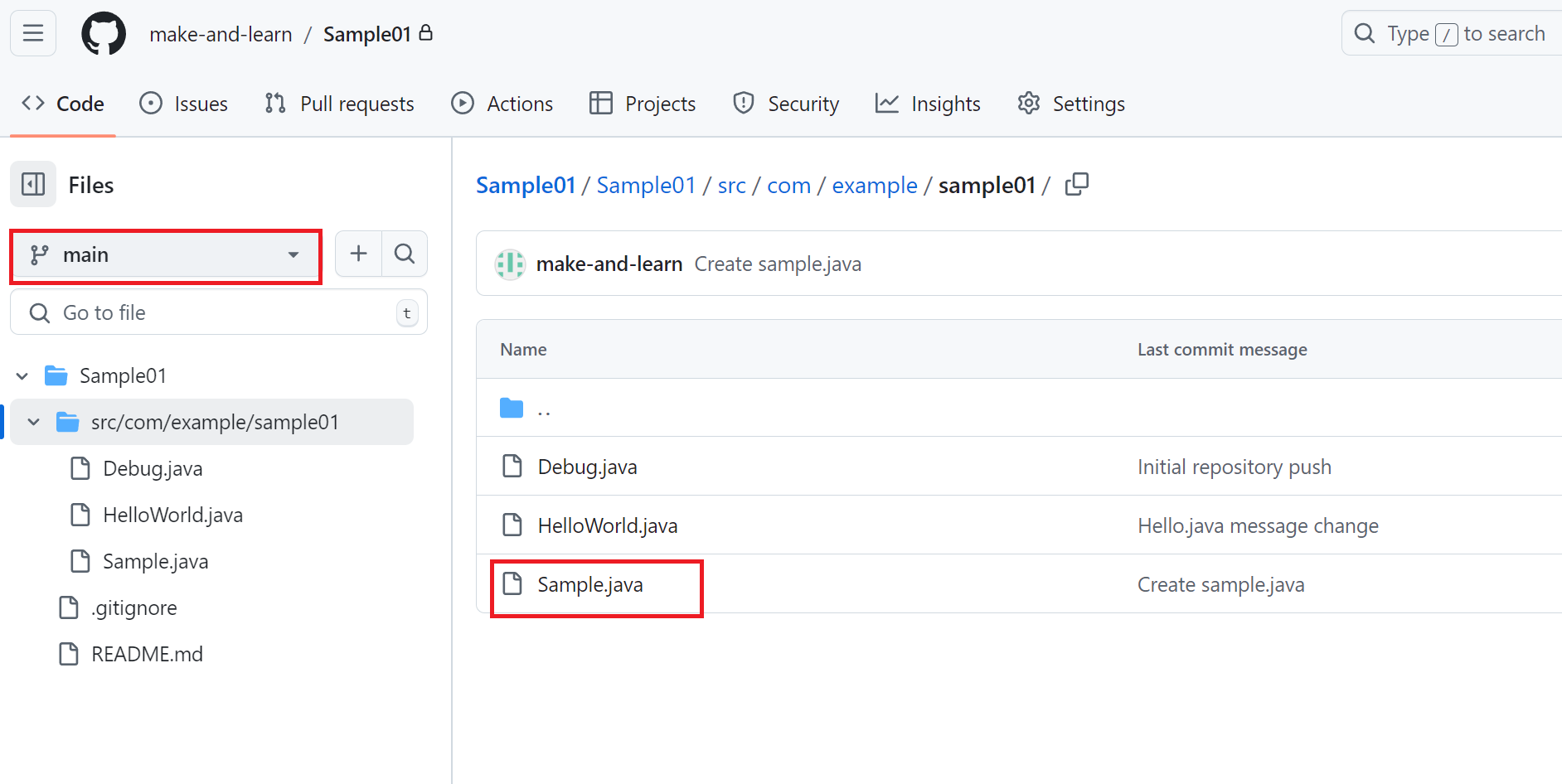
クローン
リモートリポジトリをローカル環境に複製
クローンとは、既存のリポジトリをローカル環境に複製することです。リモートまたはローカルのリポジトリを手元にコピーし、開発作業を行うことができます。
「ウインドウ」→「パースペクティブ」→「パースペクティブを開く」→「その他」を選択します。
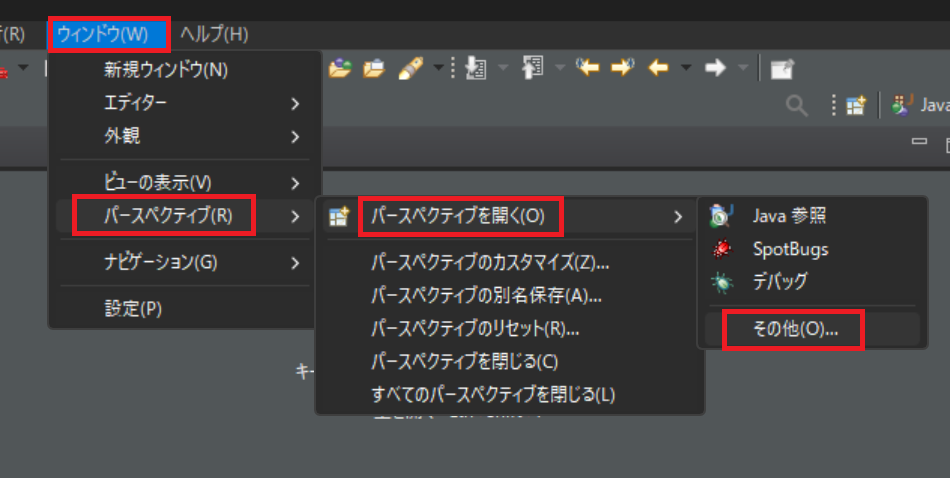
「Git」を選択して「開く」をクリックします。
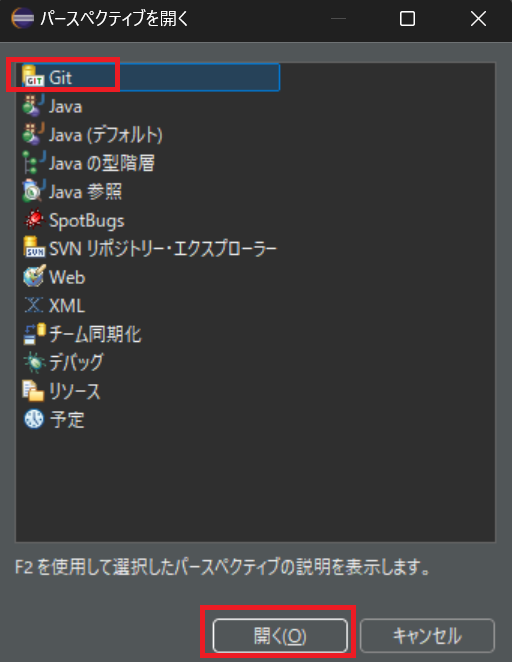
「GItリポジトリーをクローンし、このビューに追加」のアイコンをクリックします。
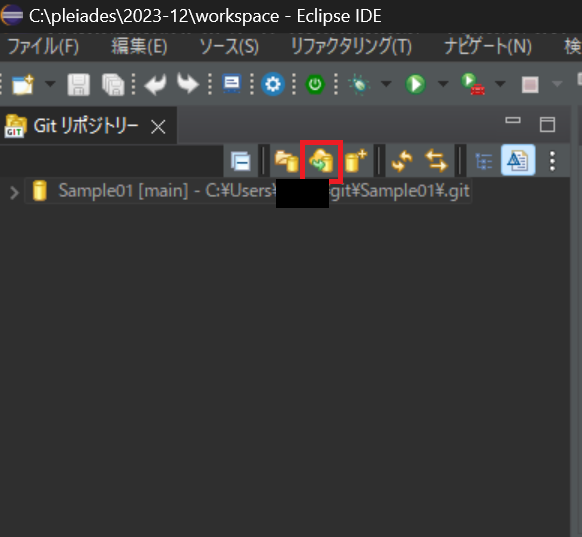
「クローンURI」を選択して、「次へ」をクリックします。
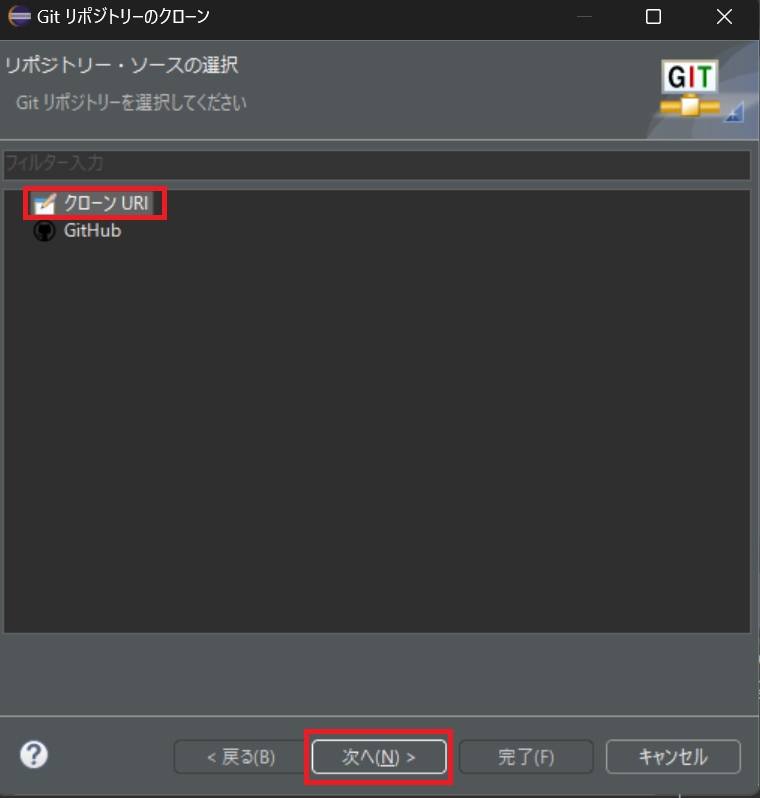
GitHubのリポジトリURLをコピーします。
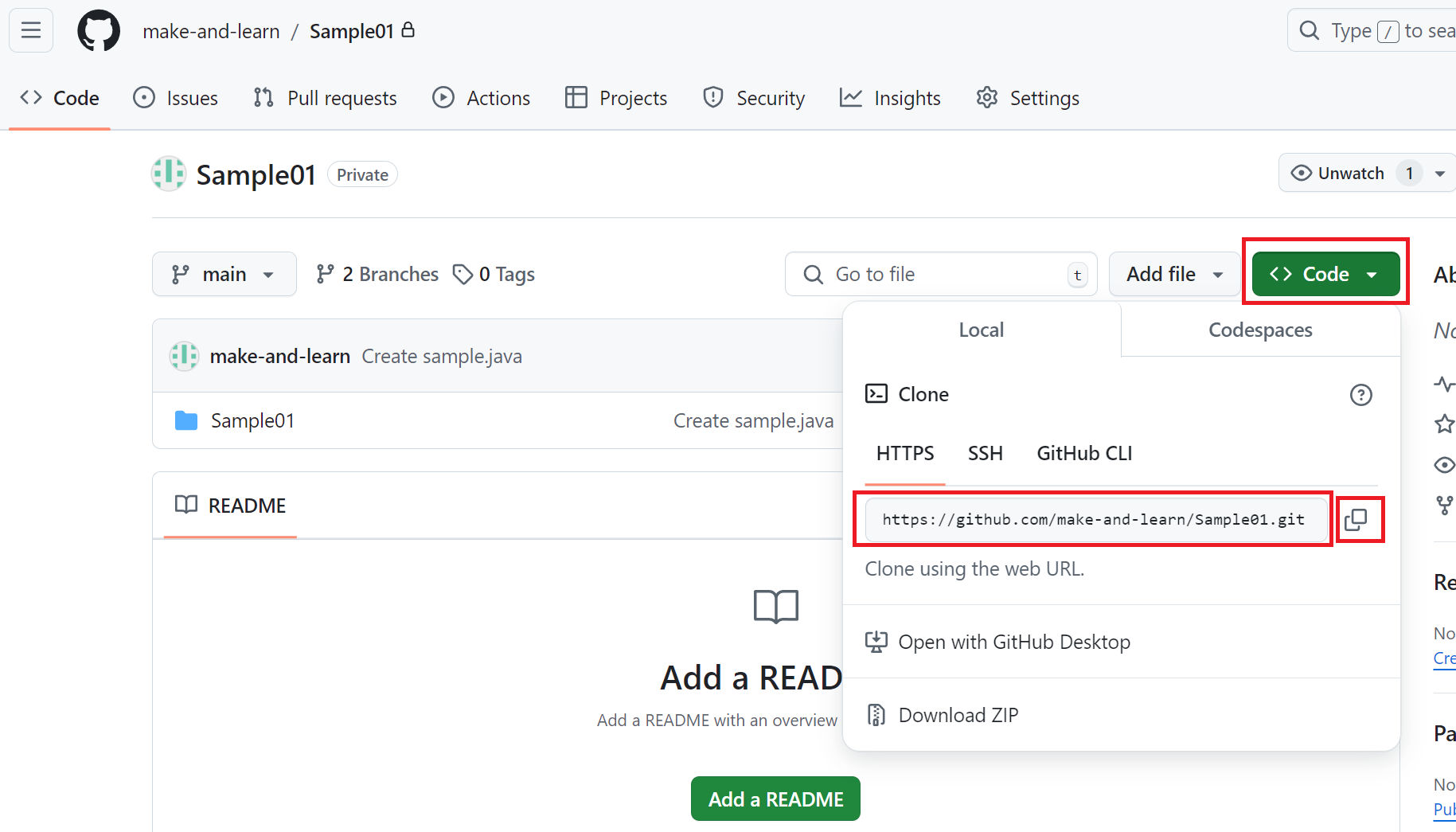
URIの欄にリポジトリURLを貼り付けます。認証は一度入力して「セキュアストアに保管」している場合は、自動で入力されます。
- ユーザー:GitHubのユーザー名
- パスワード:GitHubで生成したトークン
※トークンの生成がまだの方はこちらを確認「パーソナルアクセストークン(PAT)生成」 - セキュアストアに保管にチェックで以降は自動入力
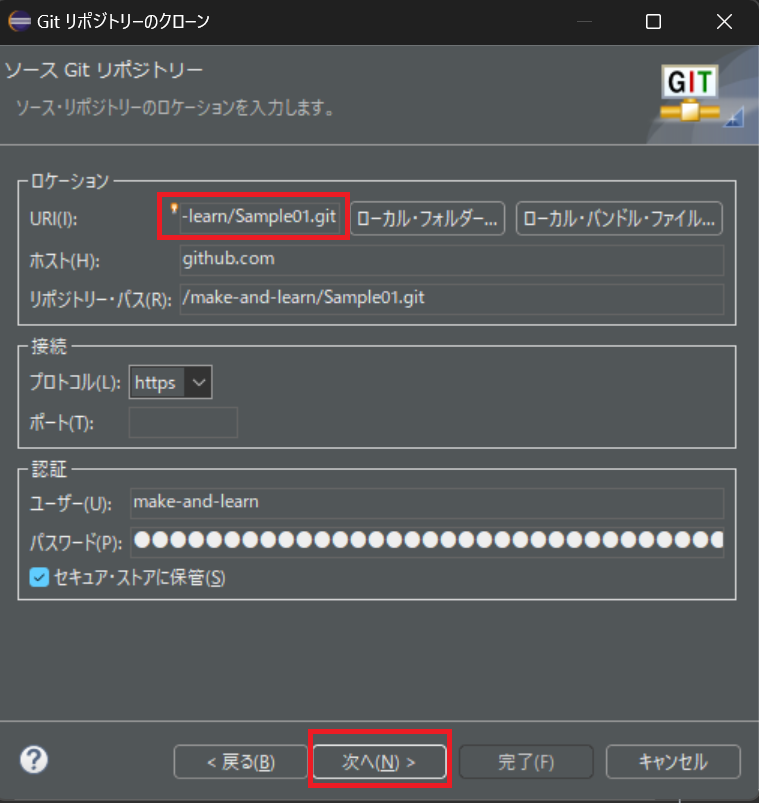
クローンするブランチを選択して「次へ」をクリックします。
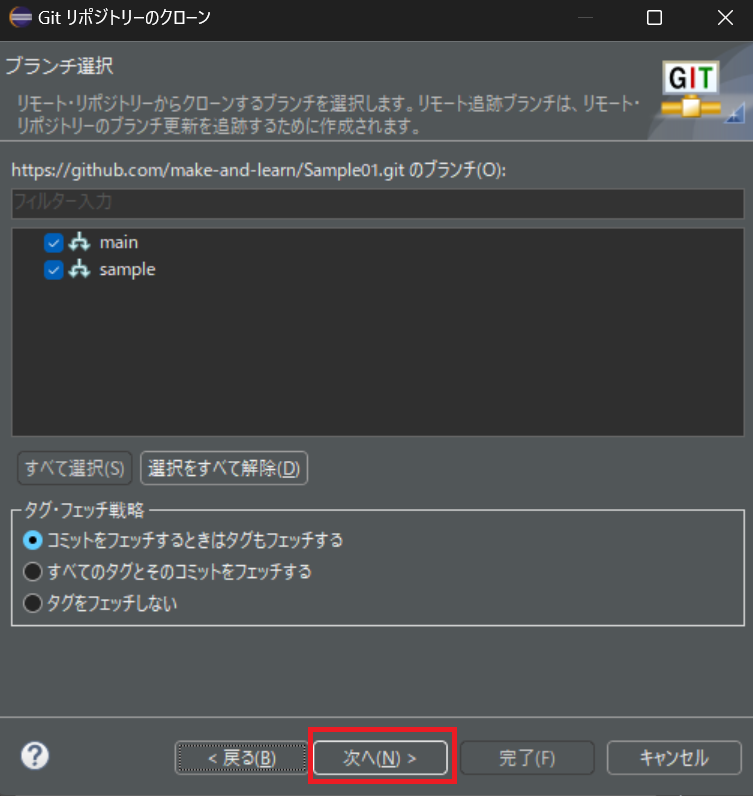
ディレクトリの保存場所は、「Sample01」のフォルダが既にあるので今回は「Sample02」に変更して保存します。
初期ブランチは「main」を選択して「完了」をクリックします。
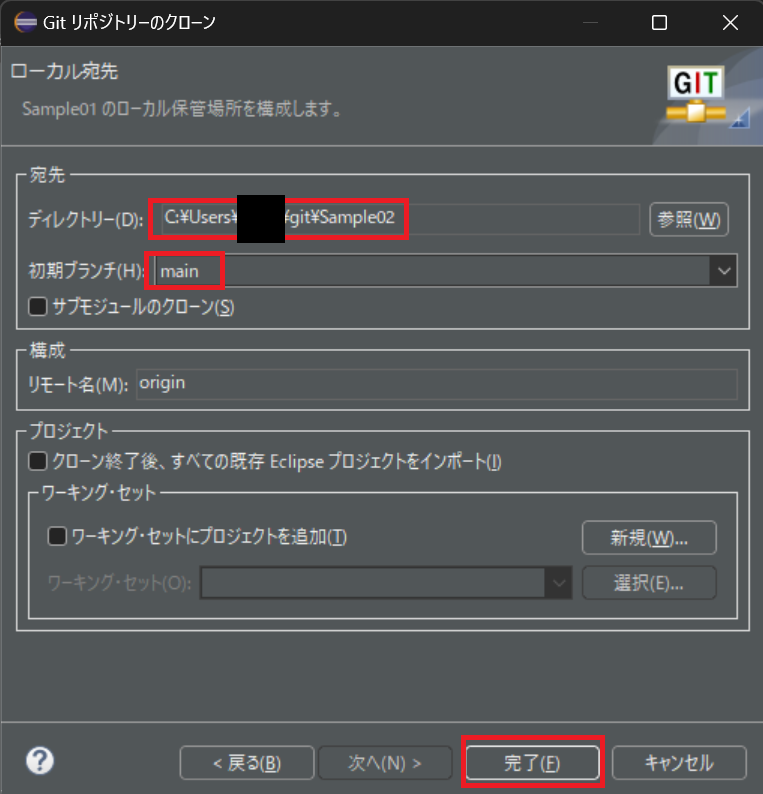
クローンが成功すると「Sample02」のフォルダが作成されます。
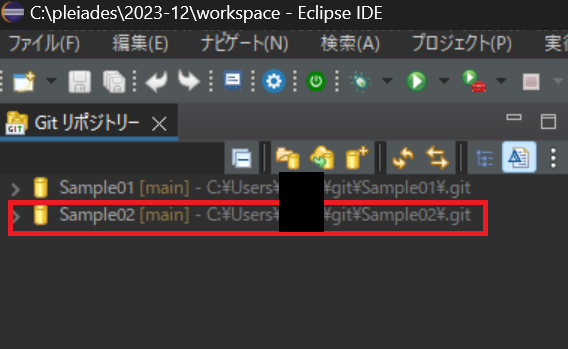
プロジェクトのインポート
次に、「Sample02」を右クリックして「プロジェクトのインポート」を選択します。
- クローンはただファイルをコピーするだけです。
- インポートすることで、Eclipseがそのファイルをプロジェクトとして認識します。
- これにより、コード補完、エラーチェック、ビルドなどのEclipseの便利な機能が使えるようになります。
- つまり、インポートは「コピーしたファイルをEclipseで使えるようにする」ステップなのです。
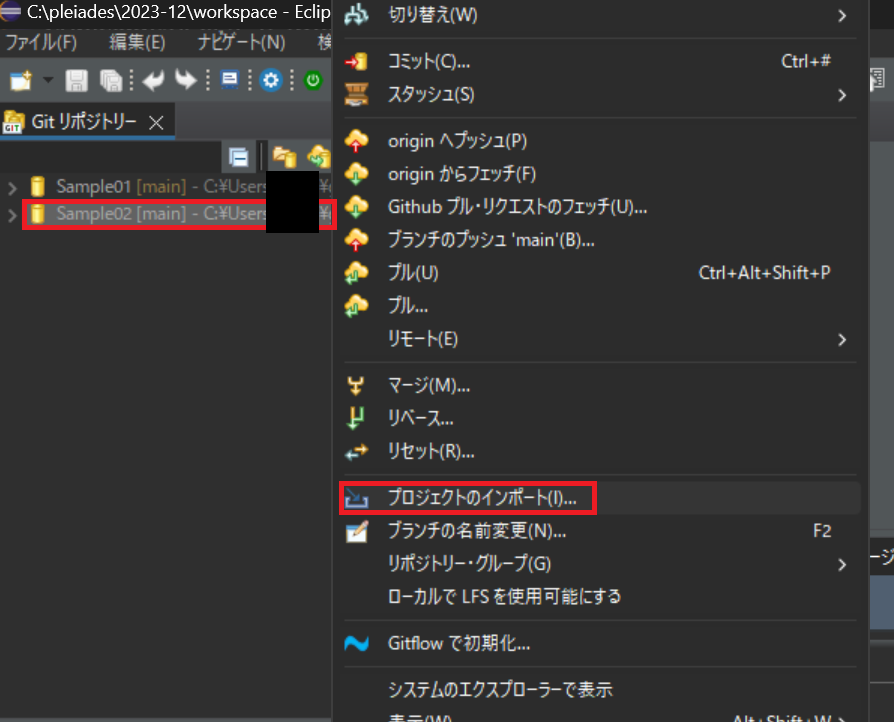
インポート・ソース:「Sample01」フォルダを使用したいので、「Sample02/Sample01」のように下の階層を指定します。
「完了」をクリックします。これでインポートは完了です。
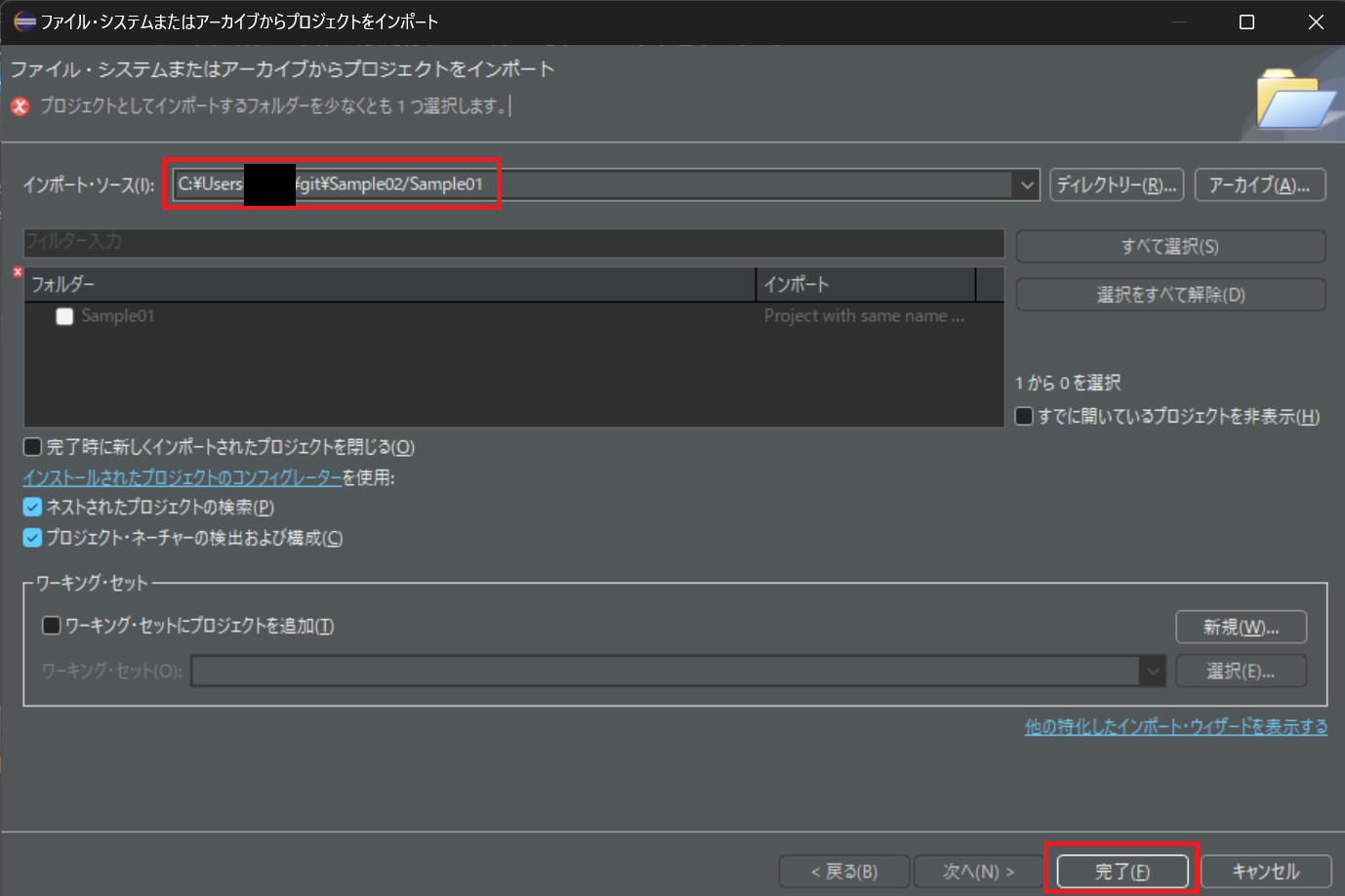
レイアウトを「Java」の開発環境に変更しましょう。
「ウインドウ」→「パースペクティブ」→「パースペクティブを開く」→「その他」を選択します。
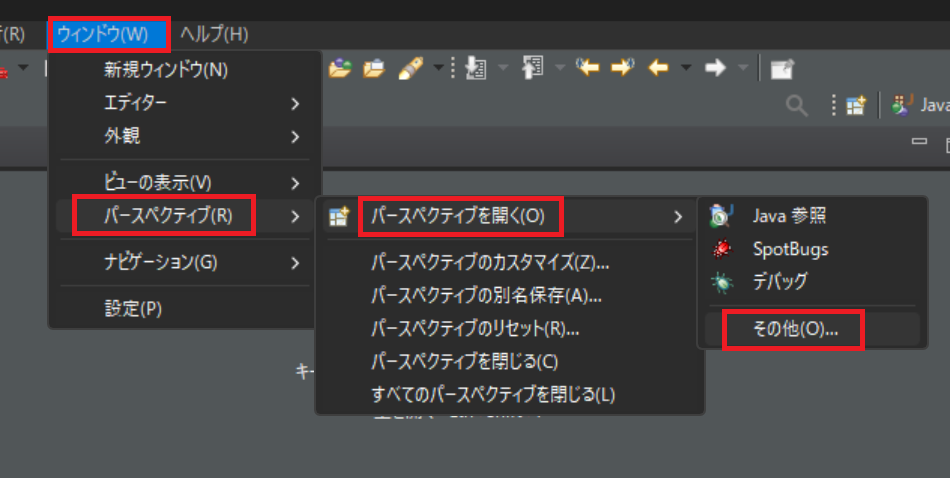
「Java」を選択して「開く」をクリックします。
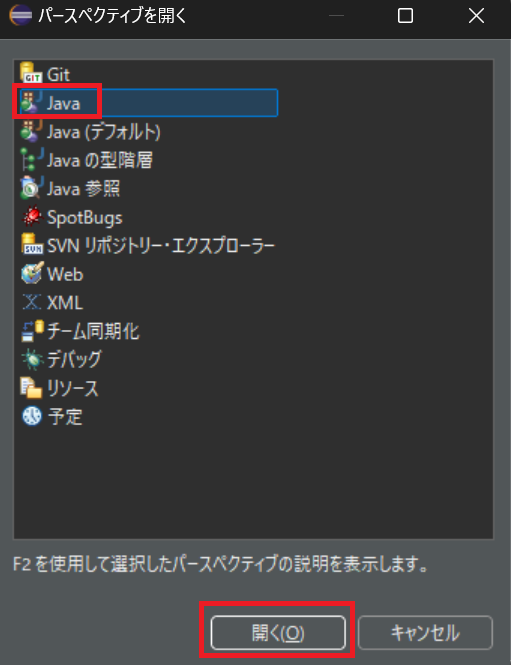
これでクローンしたファイルをEclipseの作業環境で使えるようになりました。
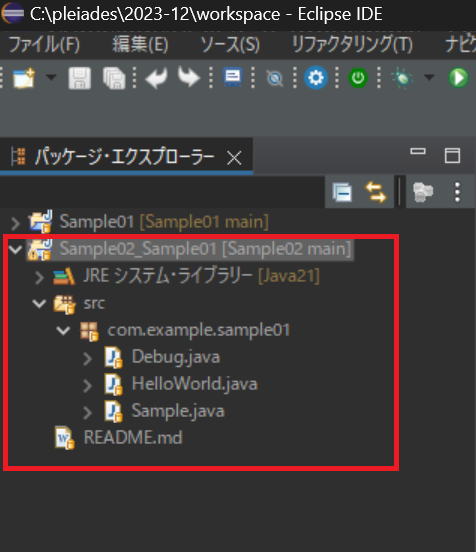
まとめ
- GitHubから最新情報を取得する方法(git pull)
- ローカルでの作業(READMEファイル作成、コード修正)
- 変更のリモートリポジトリへのプッシュ
- ブランチの作成、変更、マージの基本的な流れ
- リモートリポジトリのクローンとEclipseへのプロジェクトインポート
この記事を通じて、最新情報の取得から始まり、ローカルでの作業、変更のプッシュ、ブランチ操作、そしてプロジェクトのクローンとインポートまで、一連の流れを理解することで、チーム開発の基礎となる操作を習得できます。
- Eclipseを使用したGitHubの基本的な使い方を解説(1/2)
- Eclipseを使用したGitHubの基本的な使い方を解説(2/2)









コメント