Visual Studio Code(VSCode)とは?
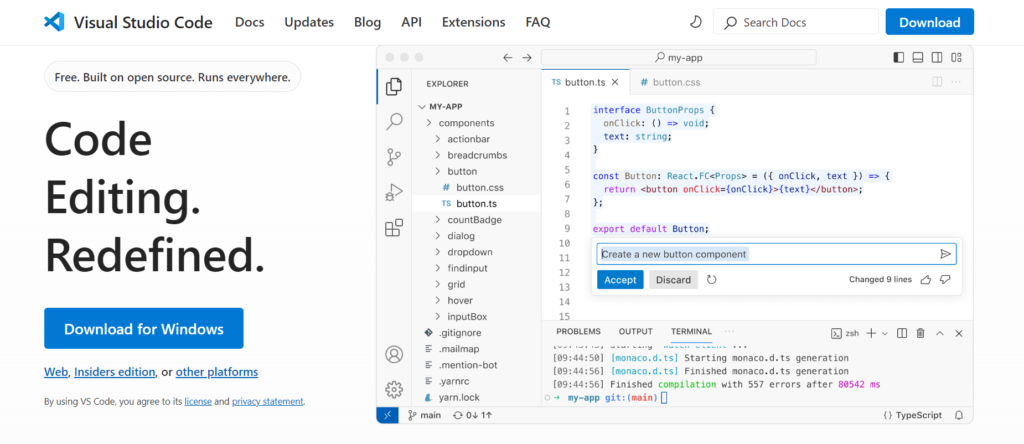
出典:https://code.visualstudio.com/
Visual Studio Code(VSCode)は、Microsoftが開発した軽量かつ高機能なオープンソースの無料のコードエディタです。本記事では、HTML、CSS、JavaScriptの開発環境をVSCodeで簡単にセットアップする方法を、初心者にもわかりやすく解説します。プラグインの活用で、効率的な開発環境を構築しましょう。
特徴
- クロスプラットフォーム対応 (Windows、macOS、Linux)
- 豊富な拡張機能
- 多くのプログラミング言語に対応
- Git統合
- デバッグ機能
- インテリジェントなコード補完
メリット
- 軽量で高速な動作
- カスタマイズ性が高い
- 無料で利用可能
- 活発なコミュニティと頻繁な更新
- シンタックスハイライトやコード補完機能により効率的な開発が可能
- 拡張機能により機能を柔軟に追加可能
デメリット
- 機能が豊富すぎて初心者には扱いづらい場合がある
- 完全なIDEと比べると一部機能が限定的
- 拡張機能の設定や学習に時間がかかる
- 一部の拡張機能やアドオンが有料
VSCodeは、その高い機能性と拡張性から、多くの開発者に愛用されています。プログラミング初心者から上級者まで幅広く使用されており、現在最も人気のあるコードエディタの1つとなっています。
VSCodeの導入方法
VSCodeのインストール
- インストーラーをダウンロードする
- インストーラーを起動して設定を行う
- Visual Studio Codeをインストールする
|Visual Studio Codeのインストーラーをダウンロード
・VSCodeの公式サイトからVisual Studio Codeのインストーラーをダウンロードします。
▼Microsoft公式サイト
・お使いのOSに合わせたインストーラーをダウンロードします。今回は「Windows」用をダウンロードします。
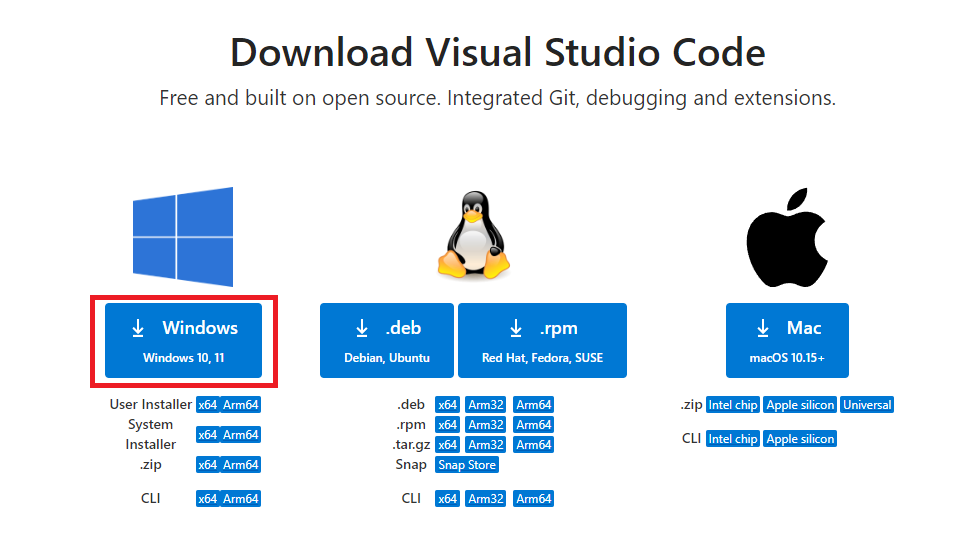
出典:https://code.visualstudio.com/download
|Visual Studio Codeのインストーラーの起動
ダウンロードしたVisual Studio Codeのインストーラーをダブルクリックして起動します。
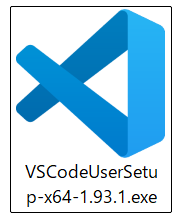
|規約に同意する
「同意する」を選択して、「次へ」をクリックします。
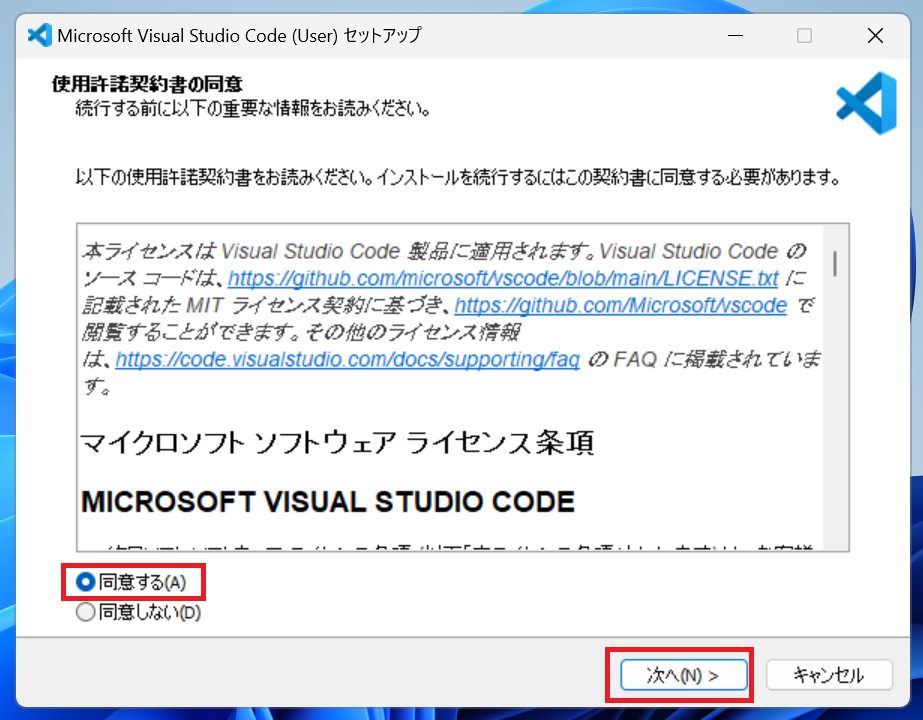
|インストール先の指定
続けてインストール先の指定を行います。特別に必要がなければ、ここは初期値のままで問題ありません。
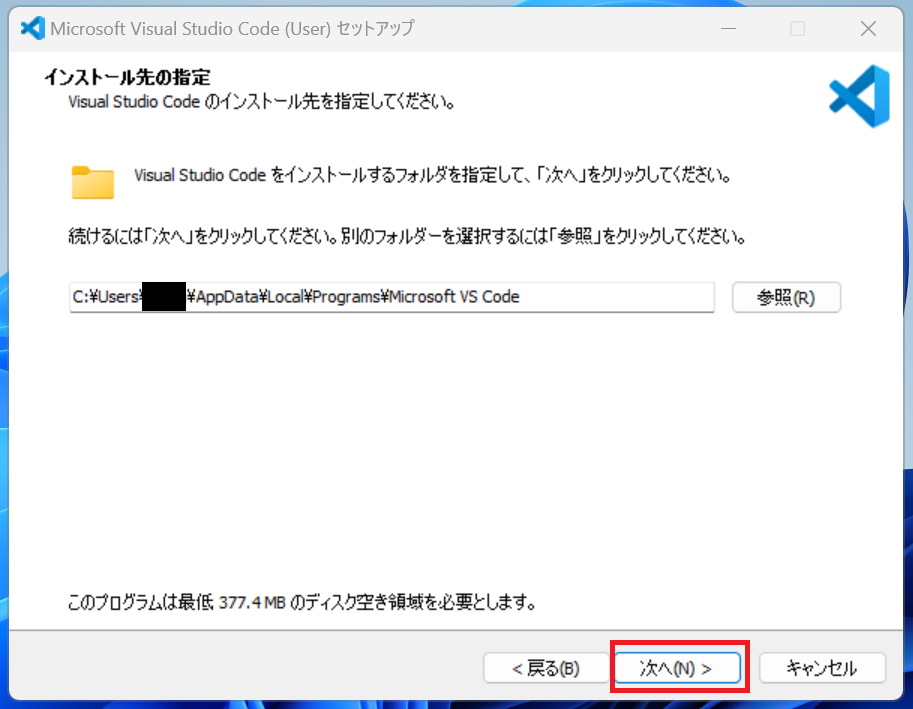
|スタートメニューフォルダの指定
Windowsのスタートメニューにショートカットを作成するかの選択ができますが、ここも初期値のままで問題ありません。
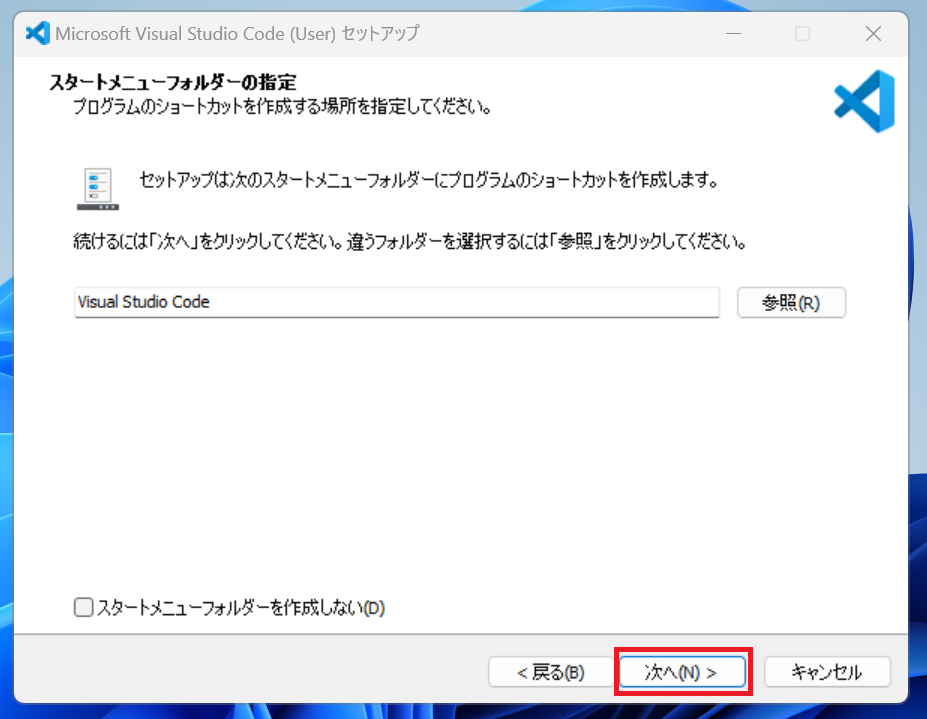
|追加タスクの選択
今後「VisualStudioCode」を起動しやすくするためにも、次の内容にチェックを入れておくのがおススメです。
▼おススメのチェック項目
- エクスプローラーのファイルコンテキストメニューに[Code で開く]アクションを追加する
- エクスプローラーのディレクトリコンテキストメニューに[Code で開く]アクションを追加する
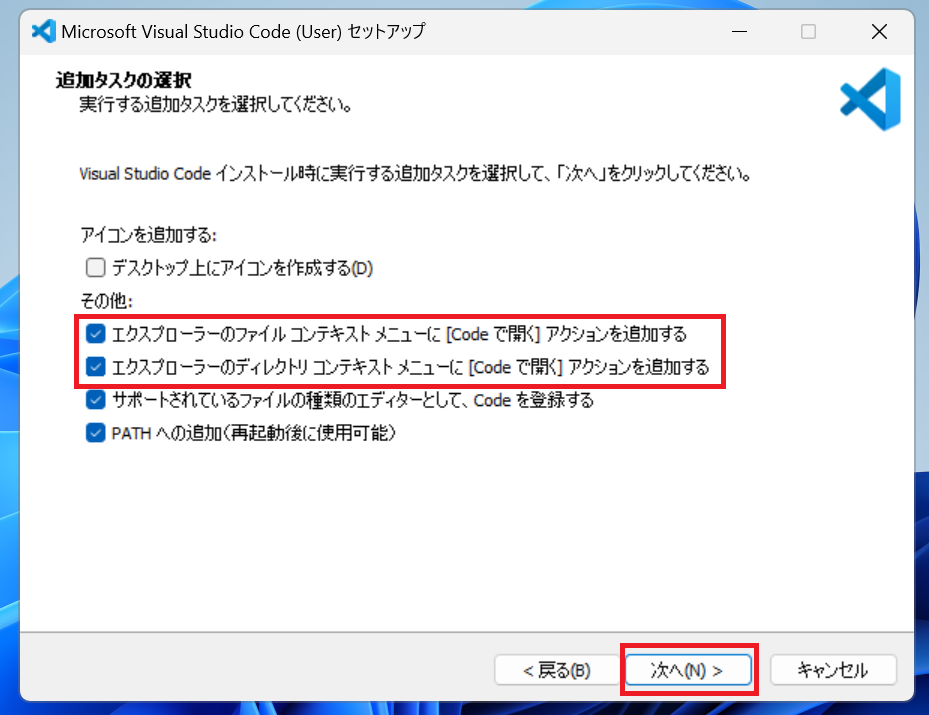
|インストールの準備完了
以上でVisualStudioCodeのセットアップは完了です。問題が無ければ「インストール」を開始しましょう。
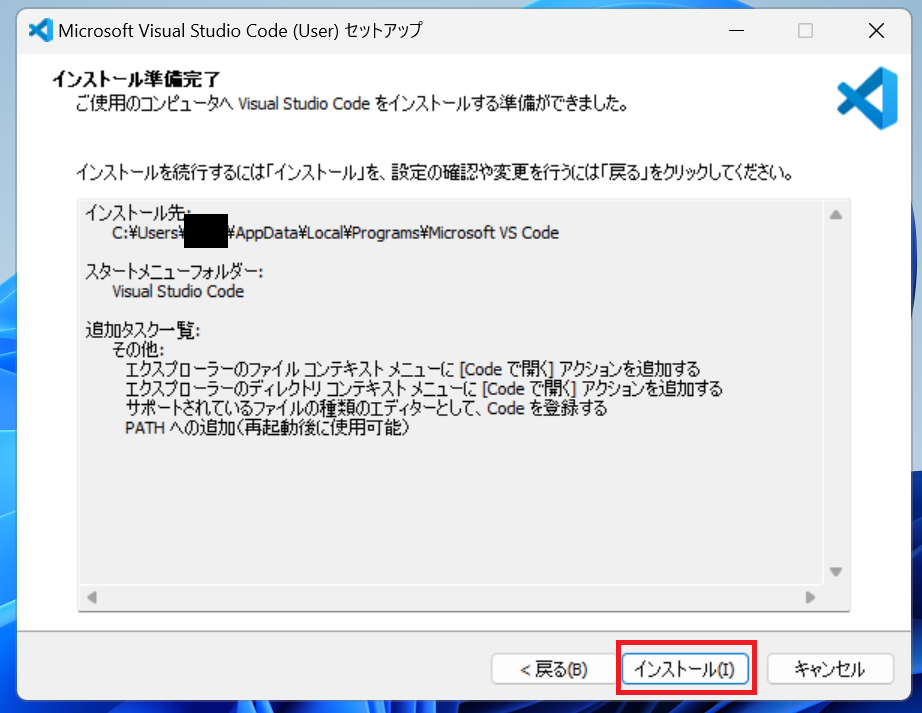
|インストール状況の表示
VisualStudioCodeのインストール完了までしばらく待ちます。
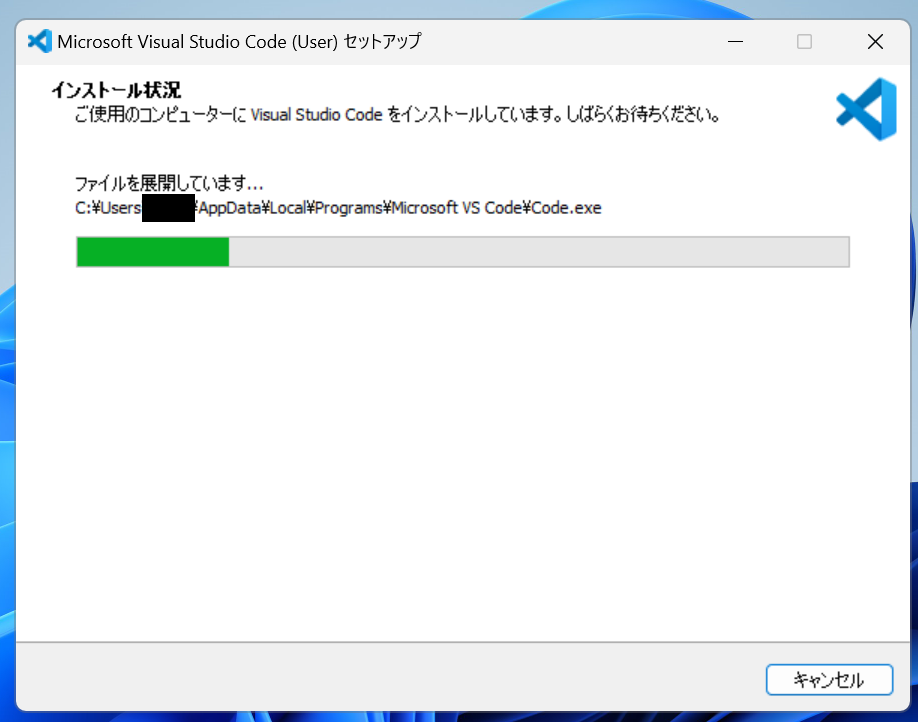
|インストールの完了
インストールが終わると次の画面が表示されますので、最後に「完了」をクリックします
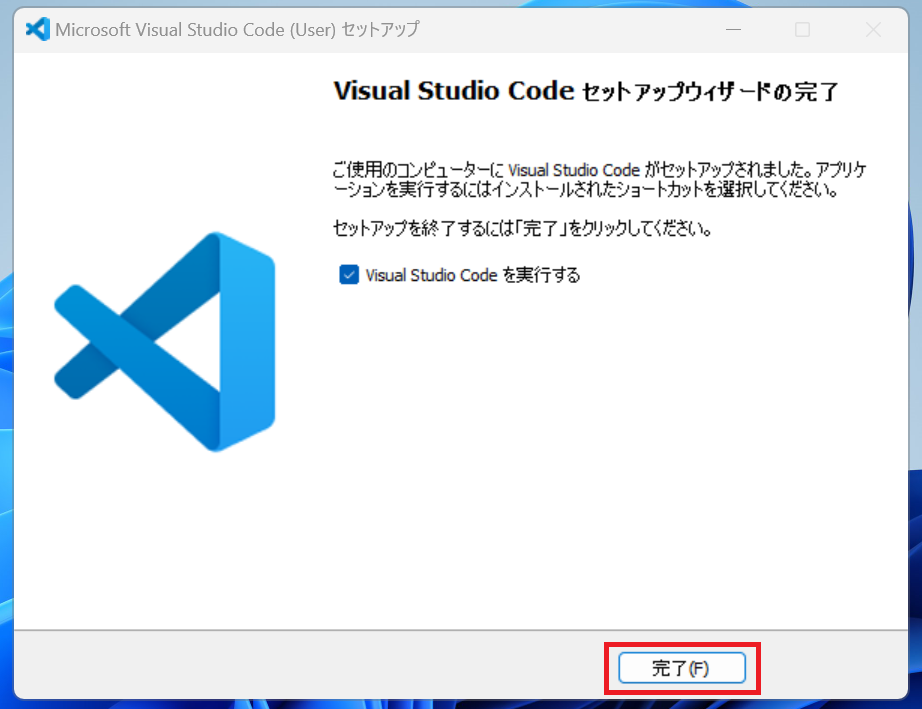
|Visual Studio Codeの起動
完了をクリックすると同時にVisualStudioCodeが起動します。
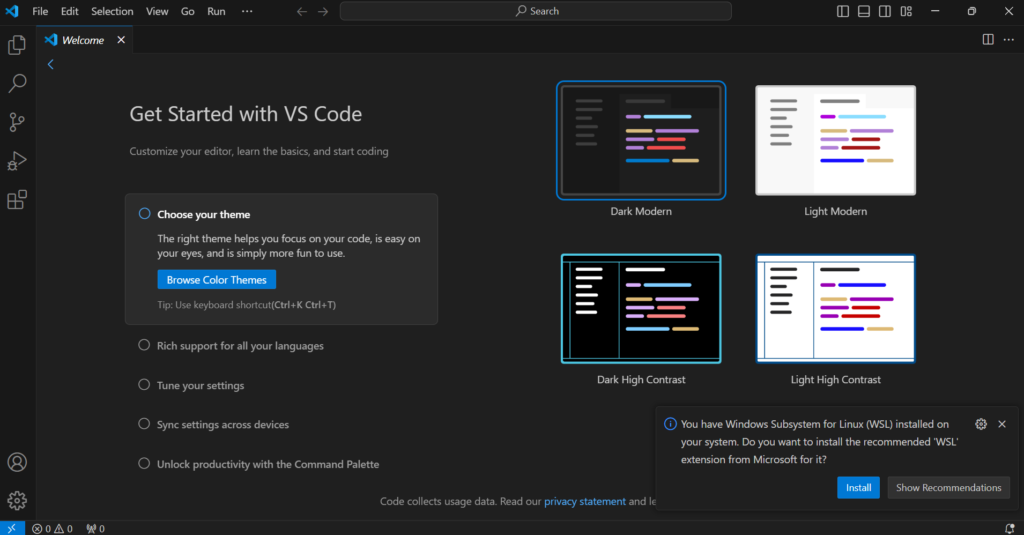
お好みで赤枠にあるデザインを変更できます。設定が終わったら「X」を押して閉じましょう。
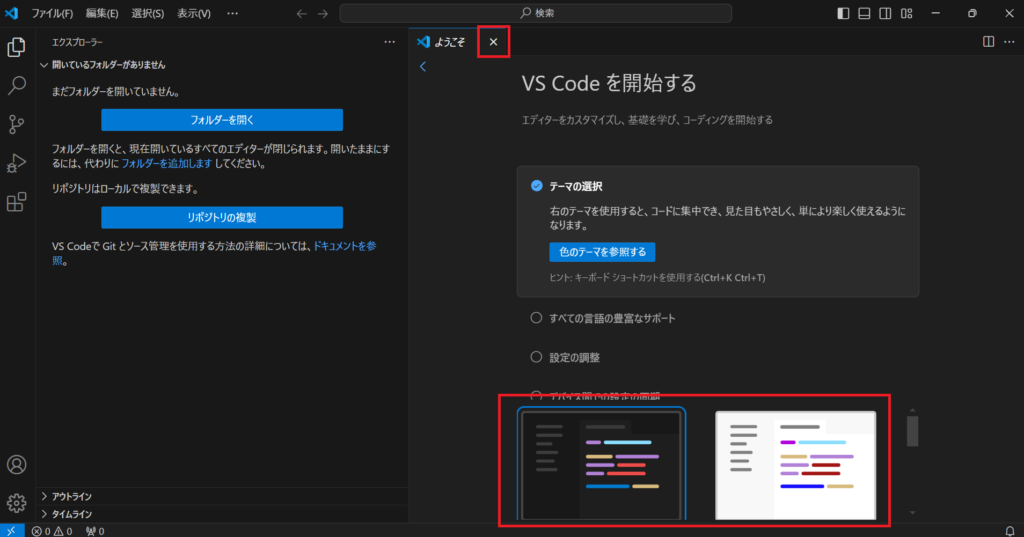
以上でインストール作業は完了です。
エディタの日本語化
- 拡張機能のメニューを開く
- 日本語化の拡張機能をインストールする
- Visual Studio Codeを再起動する
- VSCodeを起動し、左側のサイドバーにある拡張機能アイコン(四角が4つ並んだアイコン)をクリックします。
- 検索バーに「Japanese」と入力します。
- 「Japanese Language Pack for Visual Studio Code」を見つけ、「Install」をクリックします。
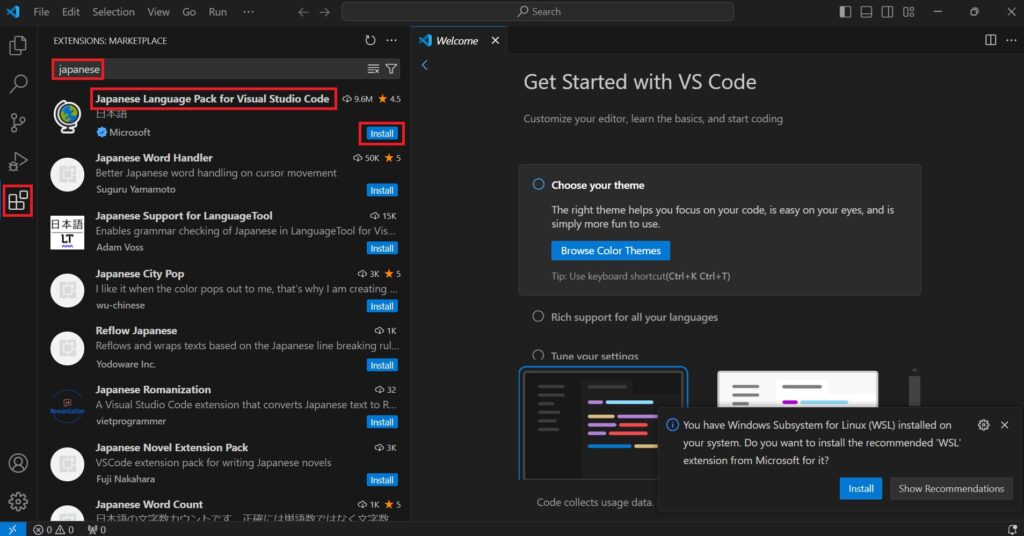
「Visual Studio Codeの表示言語を日本語に変更して再起動しますか?」とポップが表示されるので「Change Language and Restart」をクリックして再起動します。
VSCodeを再起動すると日本語化されます。
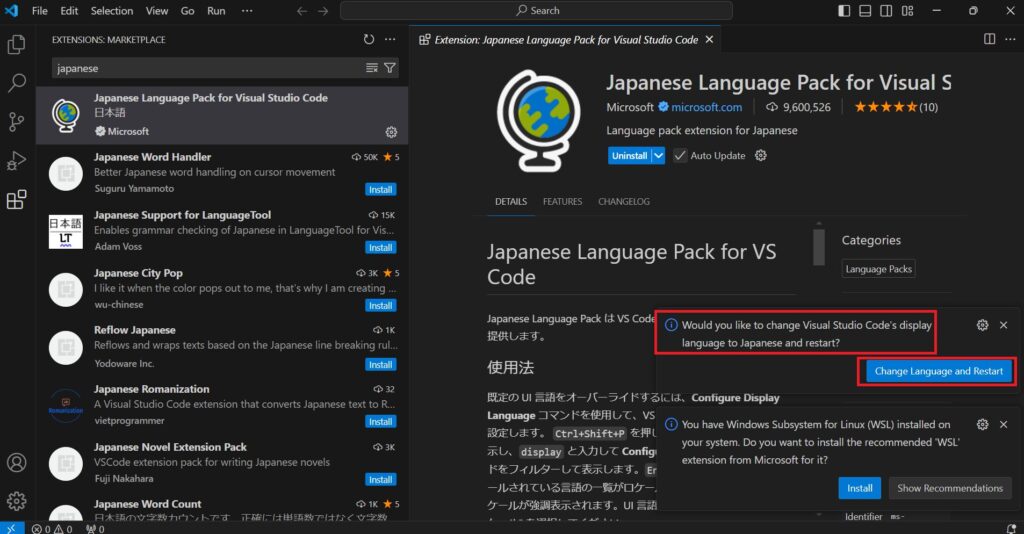
以上で、エディタの日本語化は完了です。
HTML、CSS、JavaScript開発に役立つ拡張機能4選
- Live Server
- HTML CSS Support
- Auto Rename Tag
- Prettier – Code formatter
今回は拡張機能を4つ紹介します。以下の拡張機能をインストールすることで、開発効率が大幅に向上します。
1. Live Server
- リアルタイムでWebページをプレビューできます。
- 検索バーに「Live Server」と入力し、「Live Server」をインストールします。
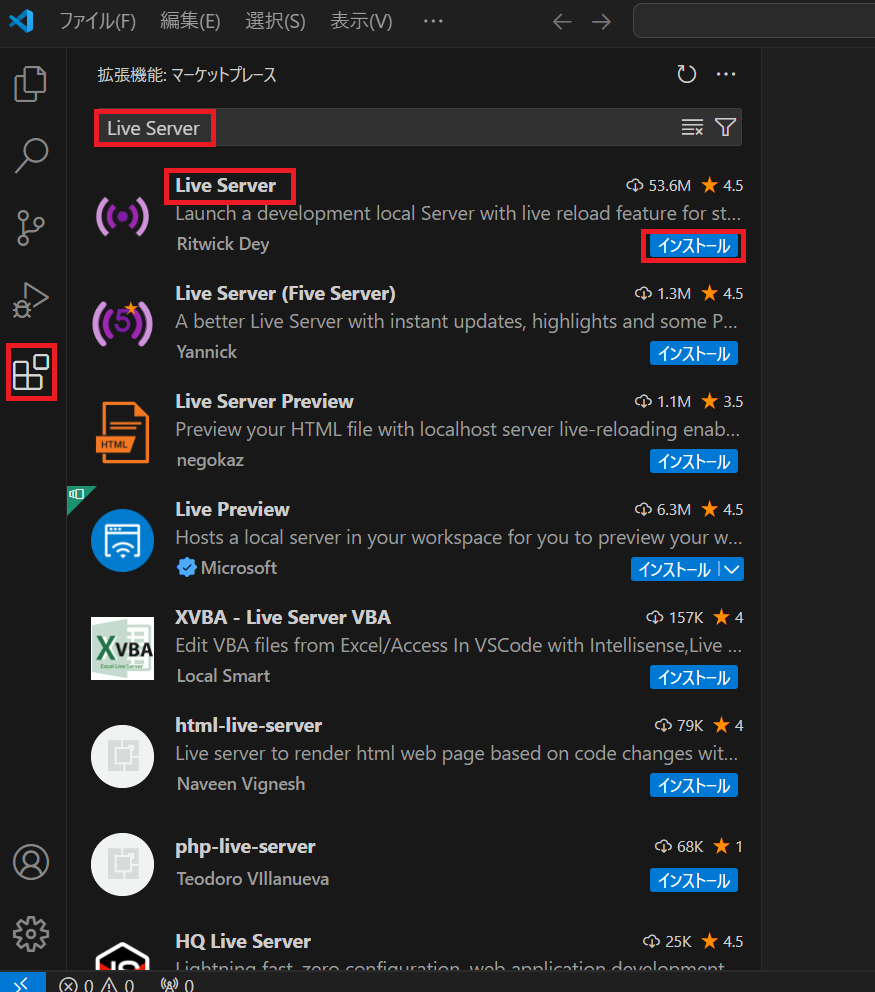
2. HTML CSS Support
- HTMLとCSSのコード補完機能を強化します。
- 検索バーに「HTML CSS Support」と入力し、インストールします。
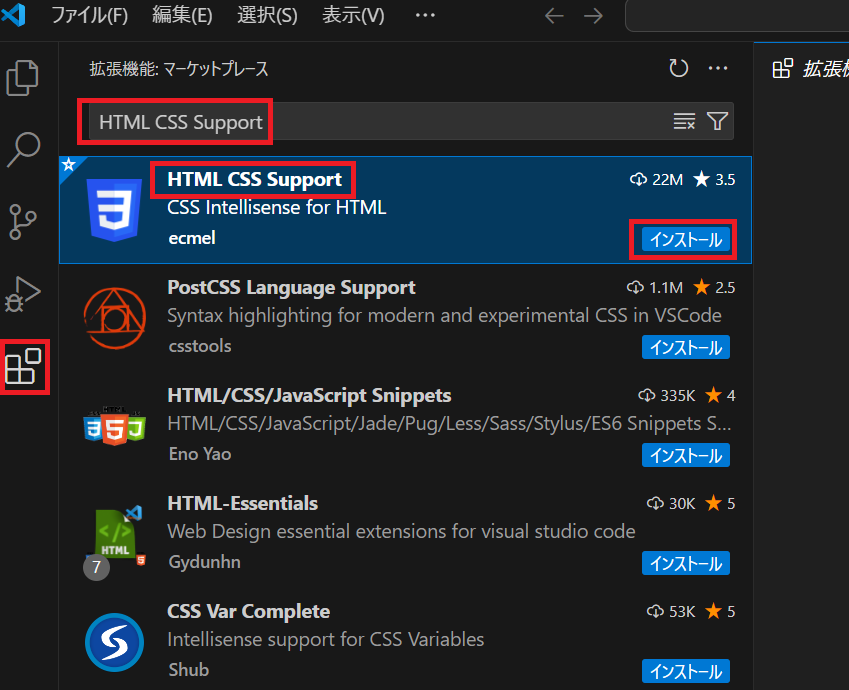
3. Auto Rename Tag
- HTMLタグの名前を変更すると、対応する閉じタグも自動で変更されます。
- 検索バーに「Auto Rename Tag」と入力し、インストールします。
- 同じ名前の拡張機能がありますが、ダウンロード数、評価の数が多いものを選択すればいいです。
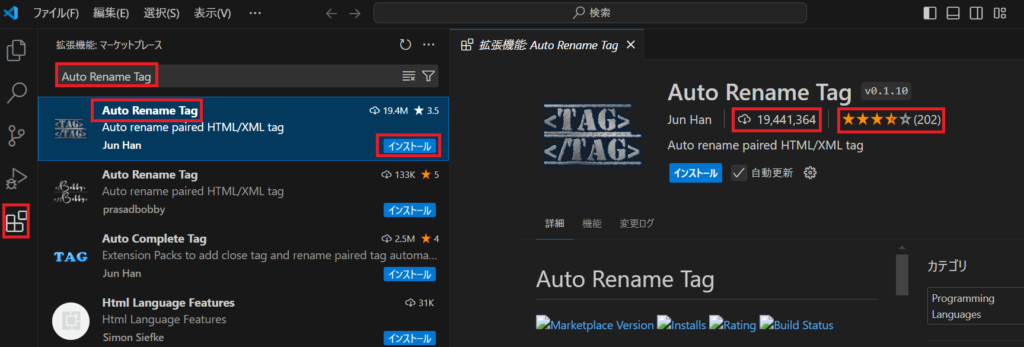
4. Prettier – Code formatter
- コードを自動的に整形してくれます。(スペース、改行などを整えてくれます。)
- 検索バーに「Prettier」と入力し、「Prettier – Code formatter」をインストールします。
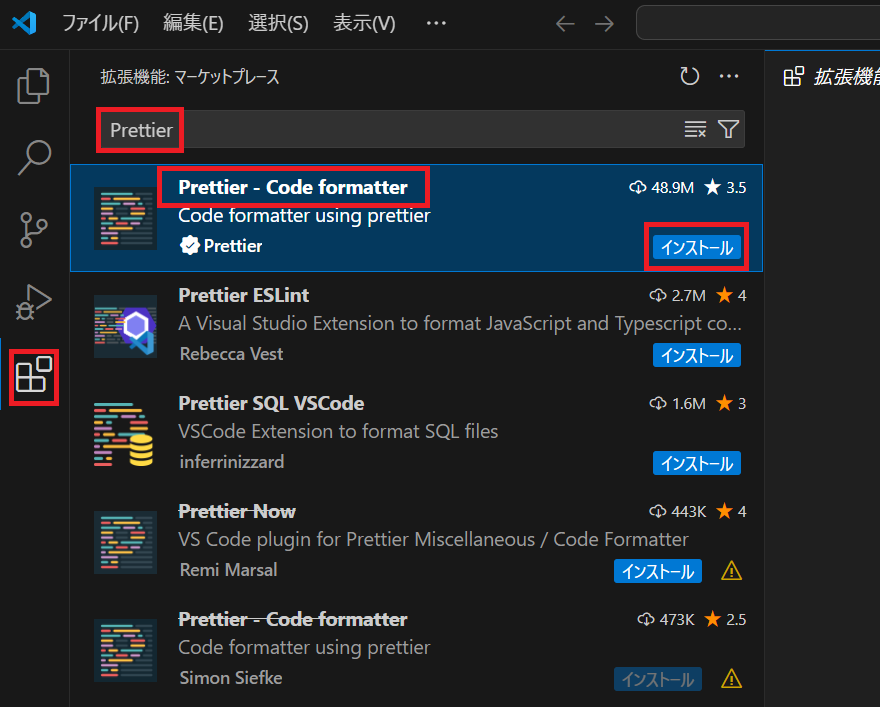
左側のサイドバーにある拡張機能アイコン(四角が4つ並んだアイコン)をクリックします。
「Prettier – Code formatter」をクリックして「Prettier – Code formatter」のページを開きます。
「歯車マーク(設定)」をクリックして、「拡張機能の設定」を選択してください。
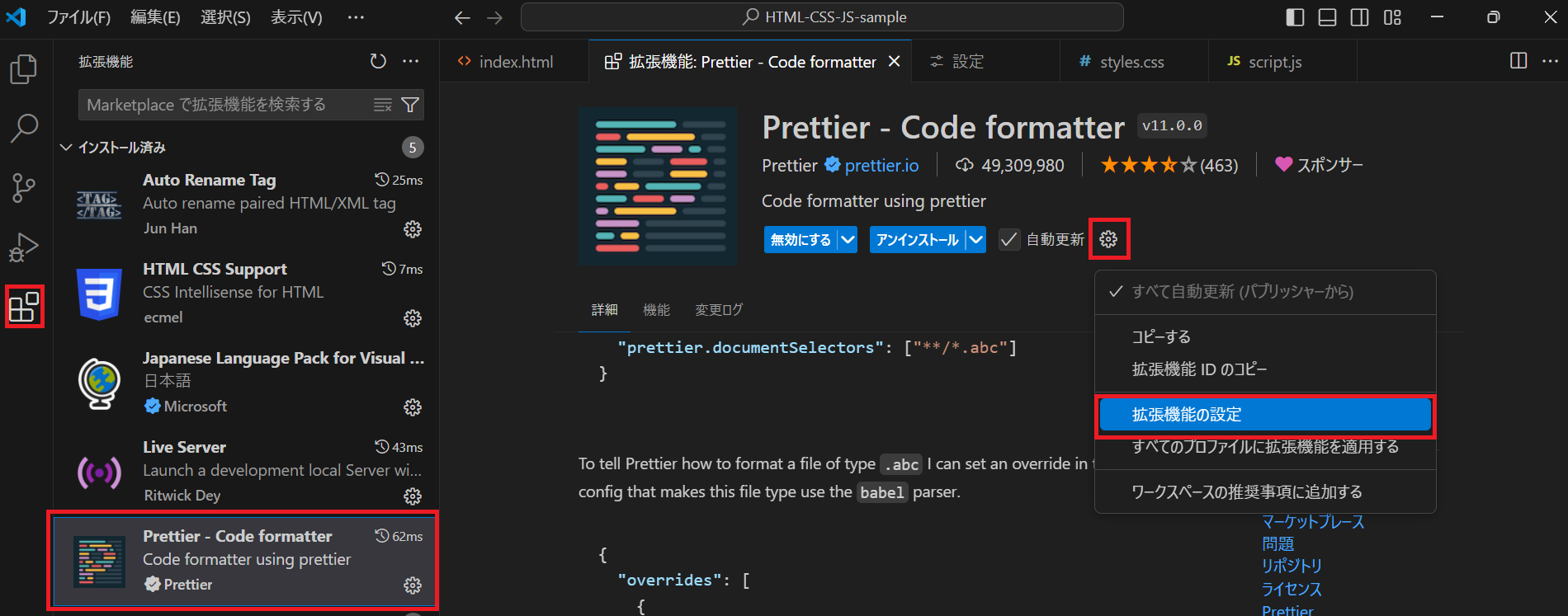
「Editor: Format On Save」と検索して「Editor: Format On Save」にチェックを入れます。
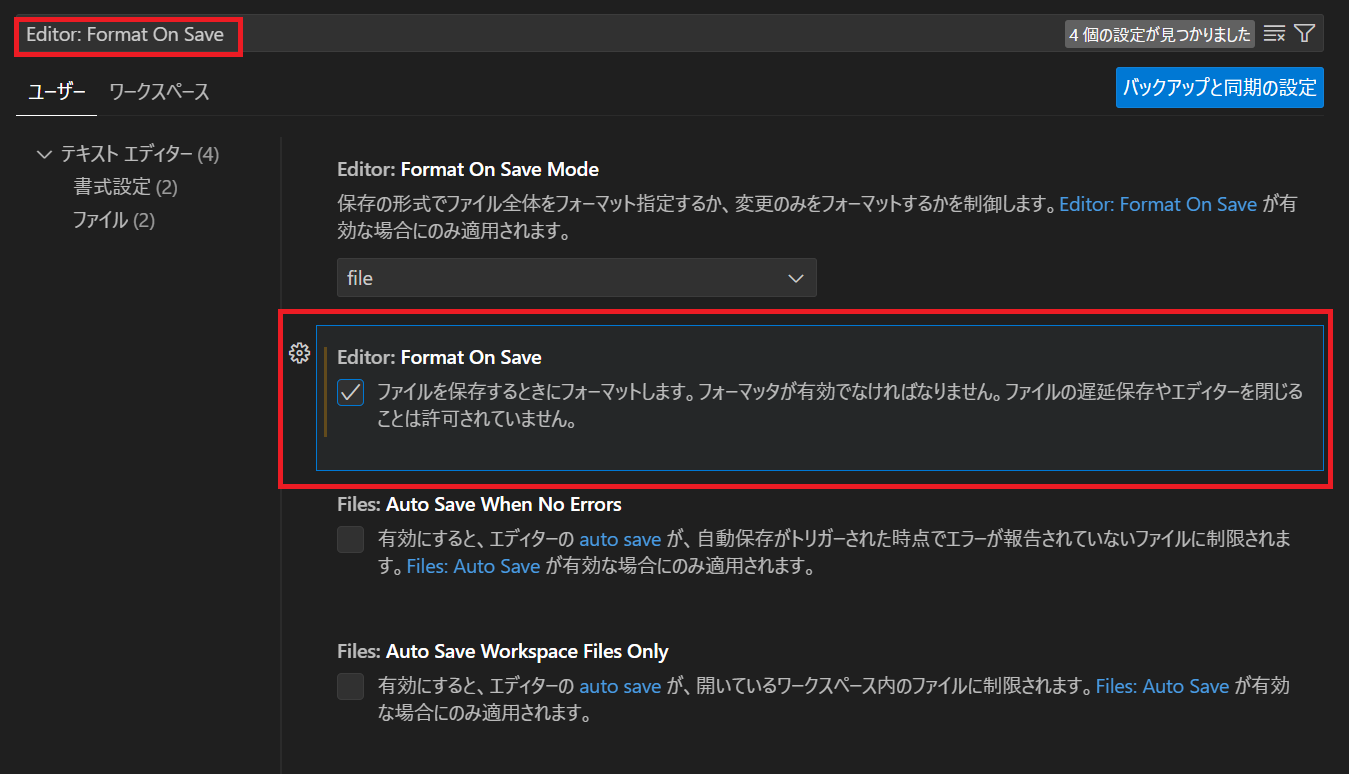
次に、VSCodeの右上の「ファイル」、「ユーザー設定」、「設定」を選択します。
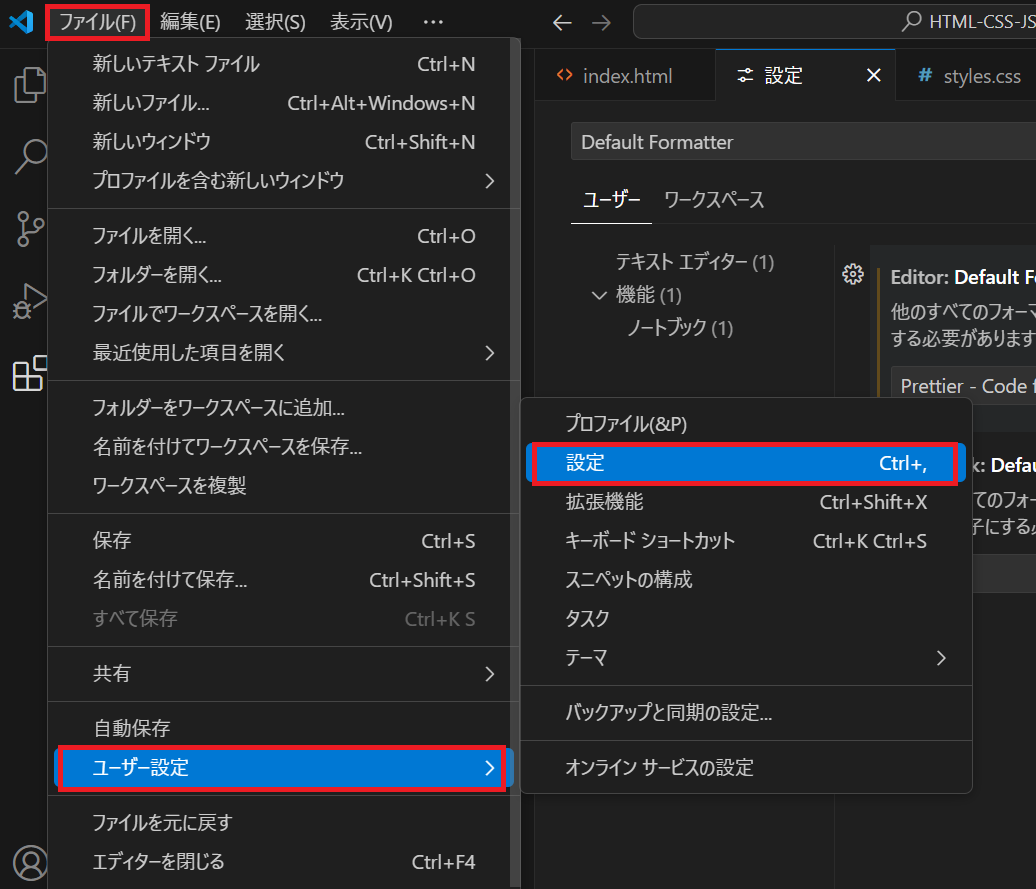
「設定」ページが開いたら、「Default Formatter」を検索して「Editor: Default Formatter」のプルダウンメニューから「Prettier – Code formatter」を設定します。
これで保存した際にコードを自動整形するようになります。
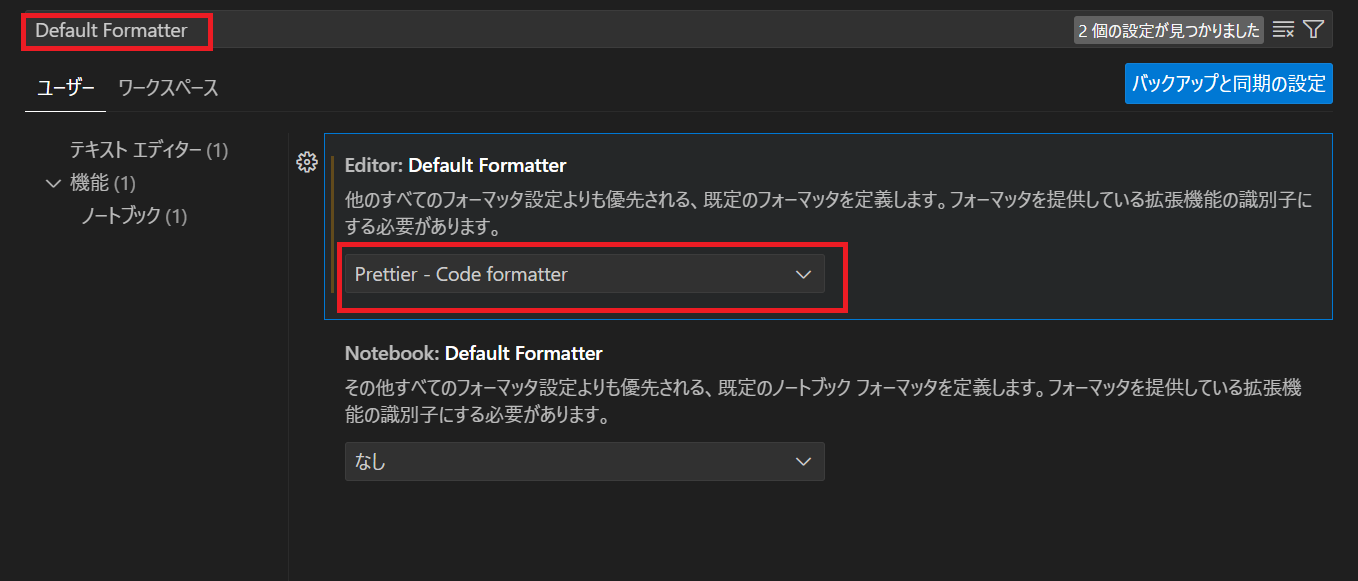
以上の手順で、VSCodeを使ったHTML、CSS、JavaScriptの基本的な開発環境が整います。
WEBページを作ってみよう!
VSCodeの右上の「ファイル」「フォルダを開く」を選択します。
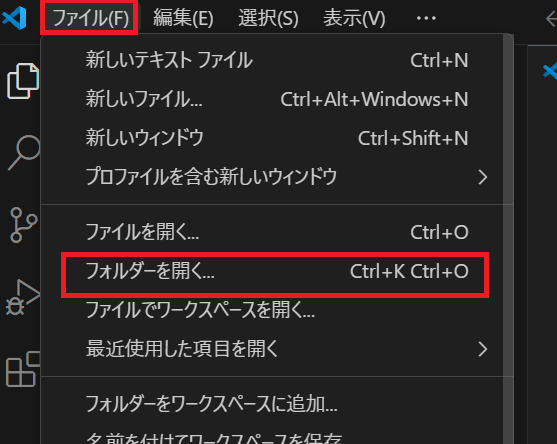
エクスプローラー内で作りたい場所を決め、「新しいフォルダー」をクリックして新規フォルダ「sample」を作成します。
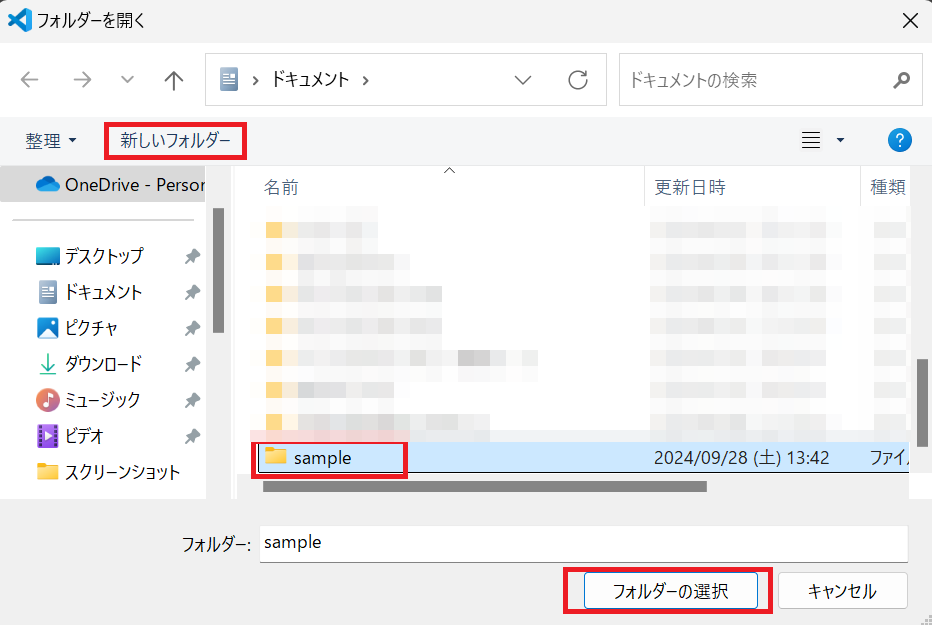
ポップが出ますが、自分で作成したフォルダなので「はい、作成者を信頼します」をクリックします。
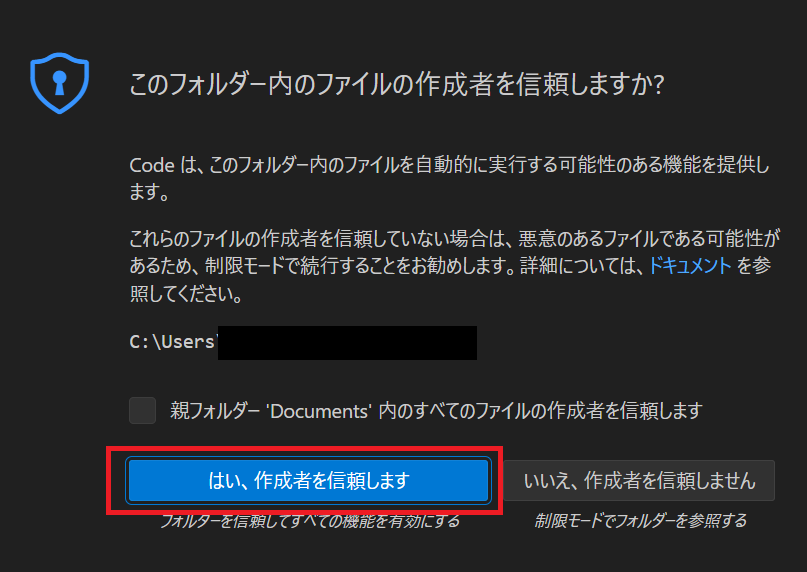
「SAMPLE」フォルダ横にあるの新規ファイルのマークをクリックして「index.html」ファイルを作成してください。
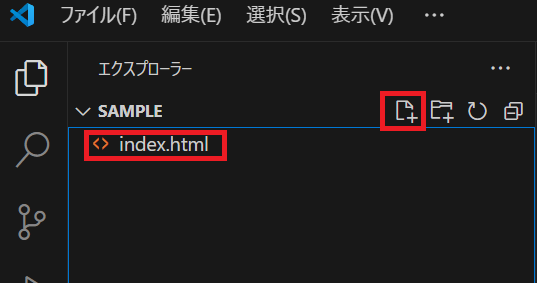
「index.html」ファイル内に以下のコードをコピペしてください。以下のコードの右上にコピーマークがあります。
<!DOCTYPE html>
<html lang="ja">
<head>
<meta charset="utf-8" />
<title>ページタイトル</title>
</head>
<body>
<h1>サンプルページ</h1>
</body>
</html>VSCodeの左下の「Go Live」をクリックすると、自動でブラウザが立ち上がり実行されます。

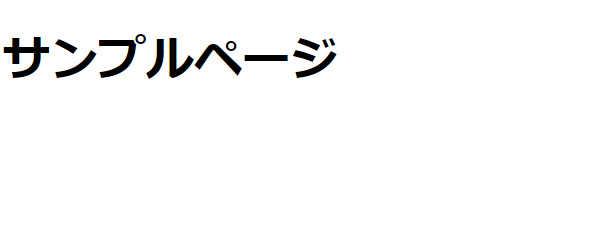
まとめ
Live Serverを使用することで、コードの変更がリアルタイムでブラウザに反映されるため、効率的に開発を進められます。また、インストールした拡張機能を活用することで、コーディングの速度と品質が向上します。
VSCodeの豊富な拡張機能や設定オプションを探索し、自分の好みや開発スタイルに合わせてカスタマイズしていくことで、さらに快適な開発環境を構築できるでしょう。Web開発の世界を楽しみながら、スキルアップしていってください!
- HTML入門
- CSS入門
- JavaScript入門
- ポートフォリオサイト作成
- クイズゲーム作成
- メモアプリ作成














コメント