この記事では、GitHubの基本的な概要とアカウント作成方法を解説します。また、リポジトリの作成、アップロード、ダウンロードの基本操作も理解できるようになります。
GitHubとは?
GitHubは、ソフトウェア開発のための強力なプラットフォームです。
GitHubの基本概念
GitHubは、バージョン管理システムのGitをベースにした、クラウドホスティングサービスです。主に以下の目的で使用されます:
- ソースコードの保存と管理
- 複数の開発者による共同作業
- プロジェクトの変更履歴の追跡
- コードレビューの実施
- オープンソースプロジェクトの共有
主な機能
- リポジトリ: プロジェクトのファイルやフォルダを保存する場所
- ブランチ: メインのコードベースから分岐して作業を行う機能
- プルリクエスト: 変更内容をレビューし、メインブランチにマージする仕組み
- イシュー: バグの報告や機能リクエストを管理する機能
- フォーク: 他のプロジェクトのコピーを作成し、独自の変更を加える機能
GitHubの利点
- 効率的な共同作業: 複数の開発者が同時に作業可能
- バージョン管理: コードの変更履歴を簡単に追跡・管理
- オープンソースコミュニティ: 世界中の開発者とつながり、プロジェクトを共有
- 継続的インテグレーション: 自動テストやデプロイメントの統合が容易
GitHubは、個人開発者から大企業まで幅広く利用されており、現代のソフトウェア開発において不可欠なツールとなっています。
GitHubアカウント作成
- メールアドレス、パスワード、ユーザー名の登録
- ReCAPTCHA検証
- アンケートの回答
- メールアドレスの非公開設定
GitHubの公式サイトにアクセスします。「メールアドレス」を入力して「Sign up for GitHub」をクリックします。
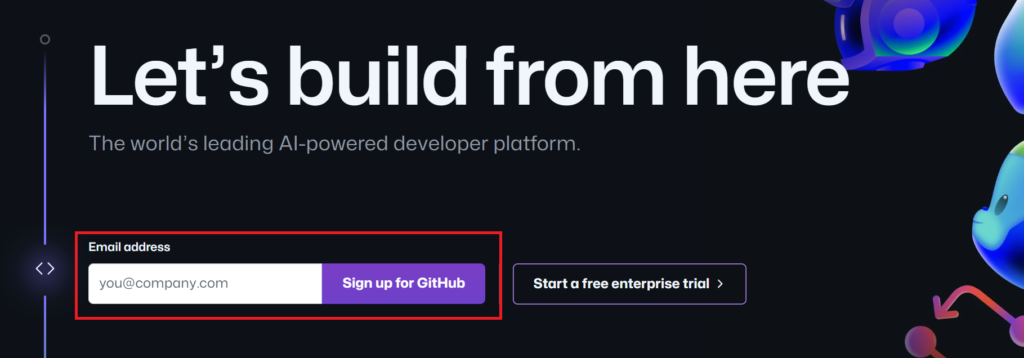
メールアドレス、パスワード、ユーザー名の登録
- email
先ほど入力したメールアドレスが自動で入力されます。 - password
パスワードは15文字以上もしくは、数字と小文字を含めた8文字以上を求められます。 - username
ユーザー名は、リポジトリのURLに使用されます。
「https://github.com/ユーザー名/リポジトリ名」
個人情報の観点から本名は避けた方がいいです。 - Email preferences:GitHubからの配信メールを受け取るかどうか
GitHubの最新情報をメールでお知らせしてくれます。必要ない場合はチェックを外してください。
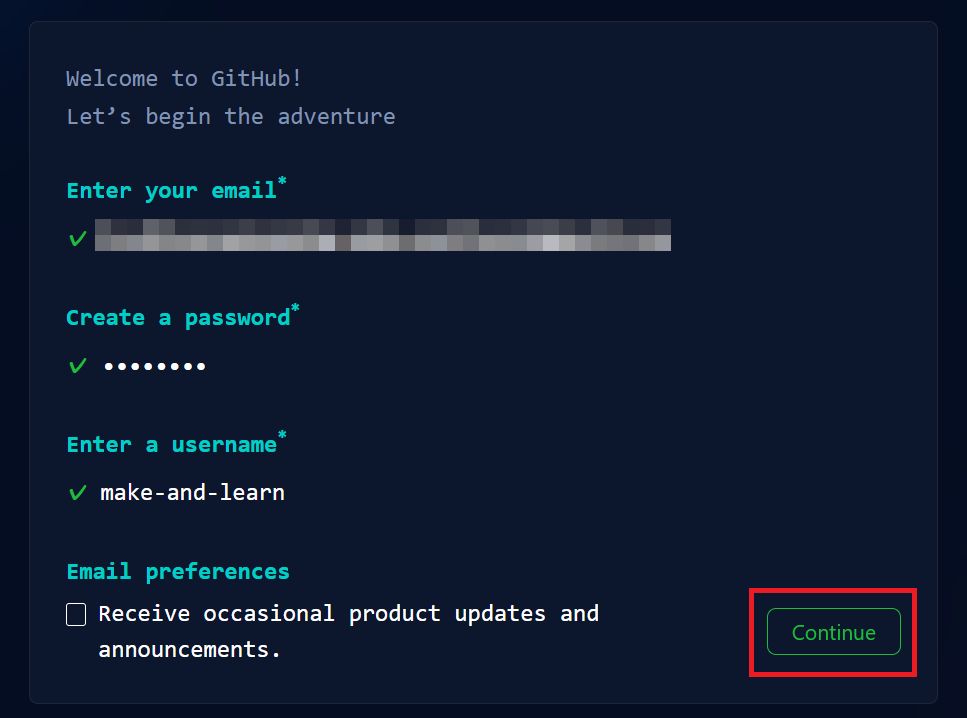
ReCAPTCHA検証
「検証する」をクリックして、質問に回答してあなたがロボットではないことを証明します。
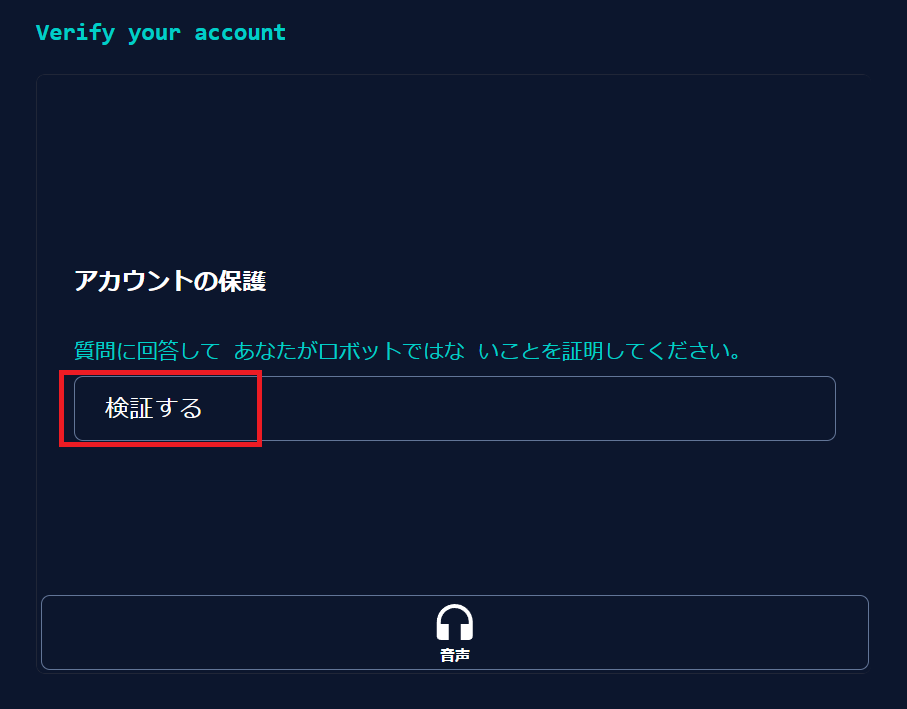
検証が成功すると、コード入力画面が表示されます。
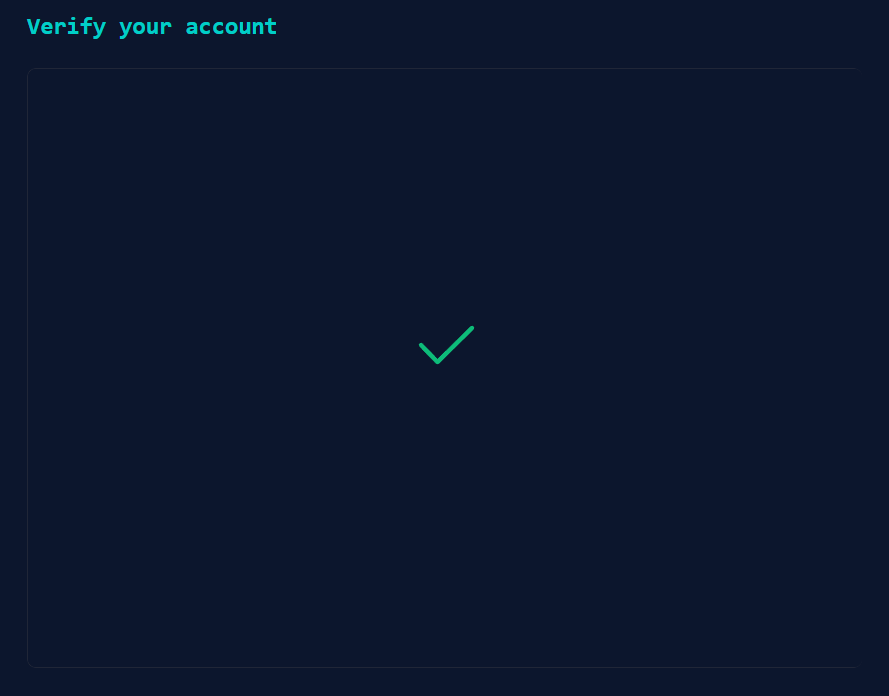
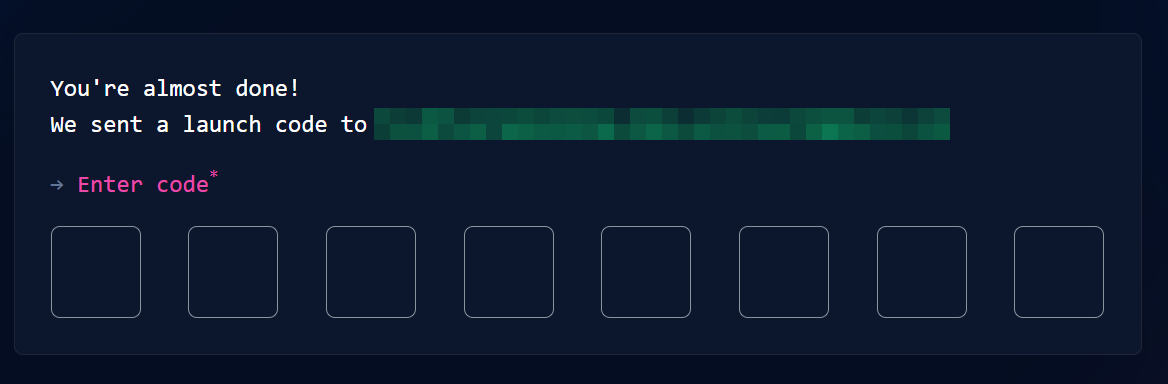
先ほど登録したメールアドレス宛に「code」が届くので、メールを確認して入力してください。
コードの入力後に「Sign in」の画面が表示されるので、先ほど登録したUsernameもしくはメールアドレスとパスワードを入力して「Sign in」をクリックします。
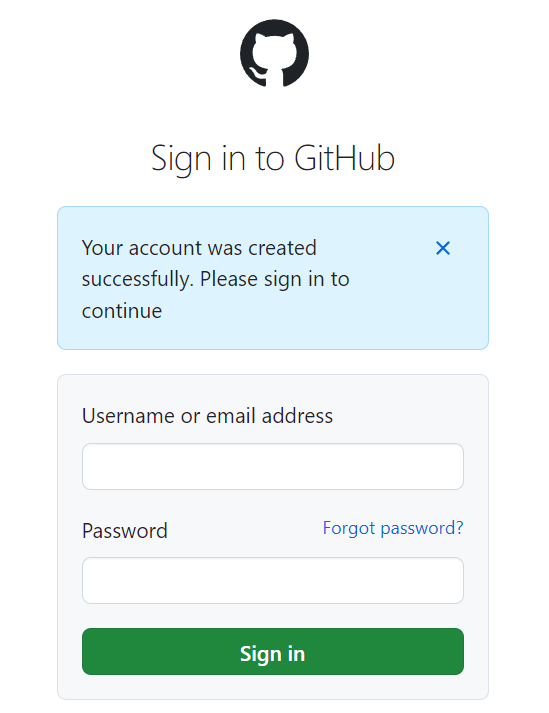
アンケートの回答
このアンケートは「Skip personalization」をクリックして飛ばすこともできます。
- アンケートへの回答は任意であり、回答しなくてもアカウント作成に影響はありません。
- 回答内容が今後のGitHub利用に大きな影響を与えることもありません。
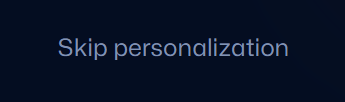
- 学生か教師以外は「N\A(該当なし)」を選択します。
- チームメンバーの人数を聞かれているので、今回は「Just me(自分のみ)」を選択します。
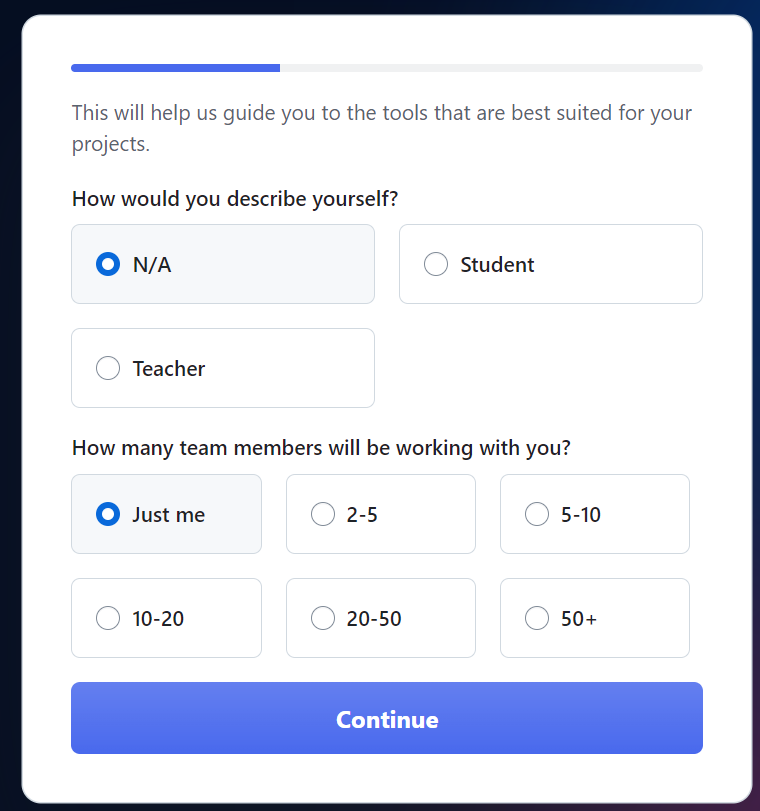
次は、GitHubでやりたいことトップ2は何ですか?という質問です。「新しいプロジェクトを始める」だけをチェックして「Continue」を押しましたが、先に進めました。
- 新しいプロジェクトを始める
- ビジネスを開始または拡大する
- GitHub Copilotを使用する
- 他の開発者とつながる
- オープンソースプロジェクトに貢献する
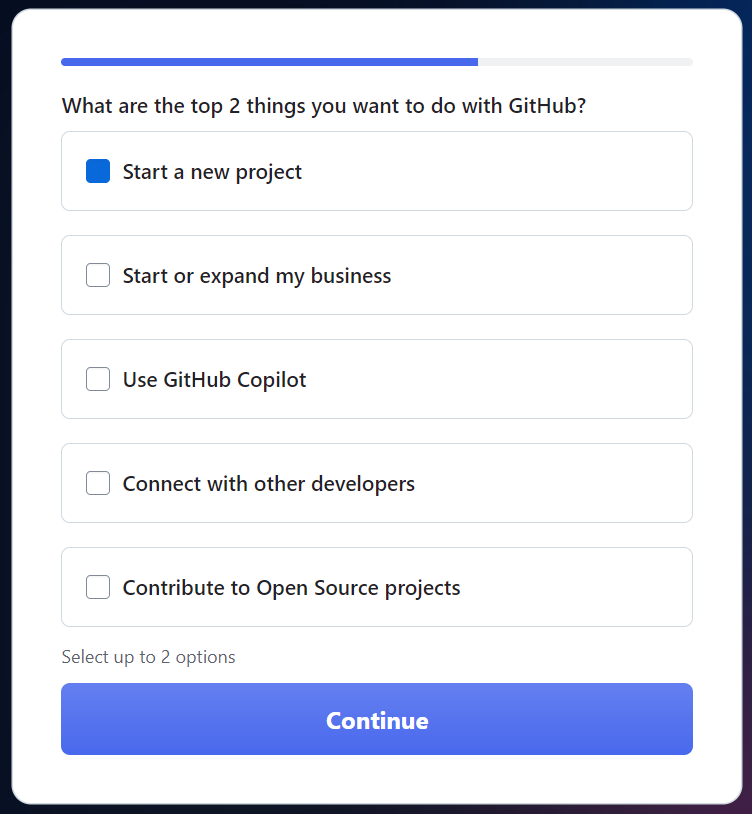
次は、無料か有料か選択します。今回は無料版の「Free」の「continue for free」をクリックします。
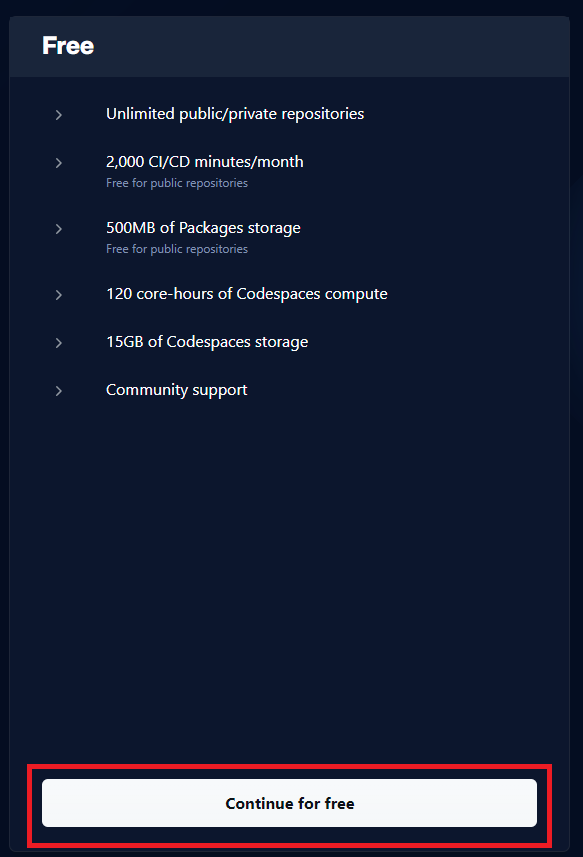
これで、GitHubのアカウントは作成されホーム画面が表示されます。
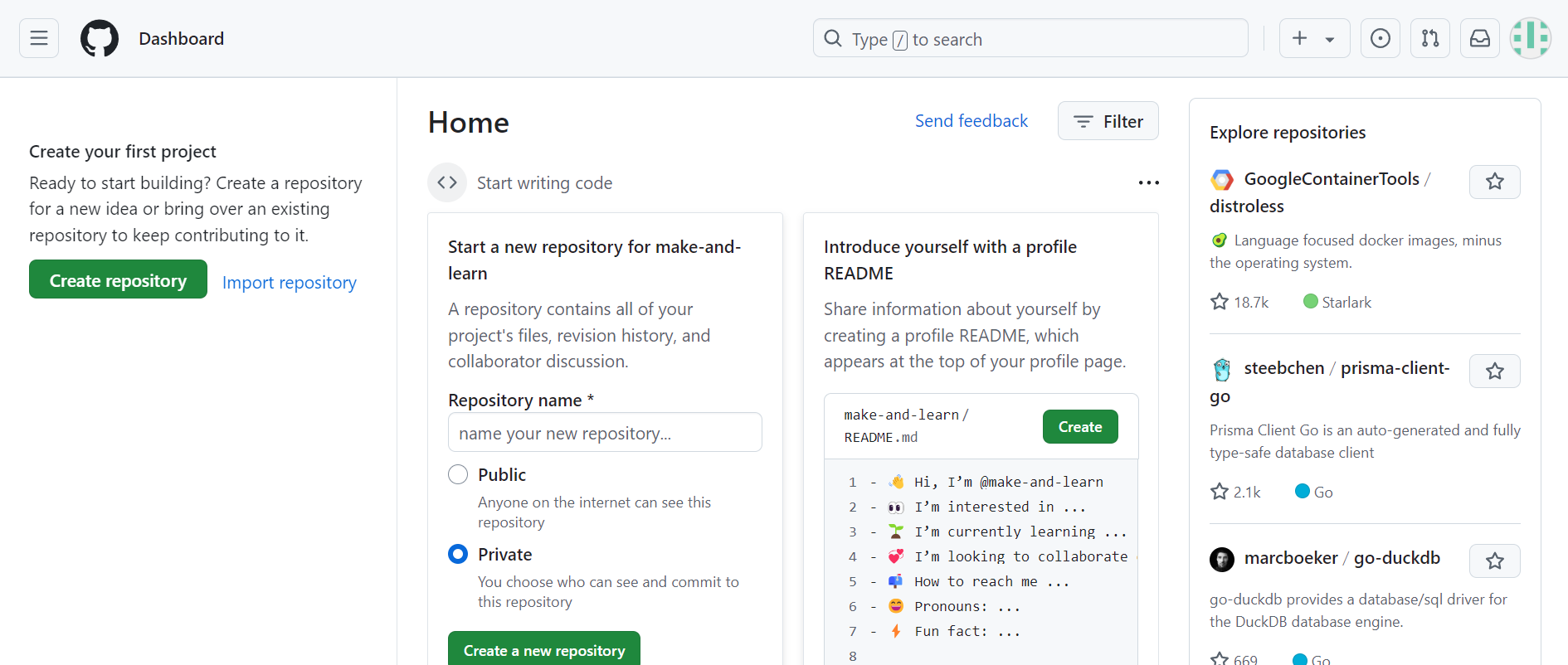
メールアドレスの設定
個人情報の観点からリポジトリを作成する前に行うことをお勧めします。
右上のユーザーアイコンをクリックします。
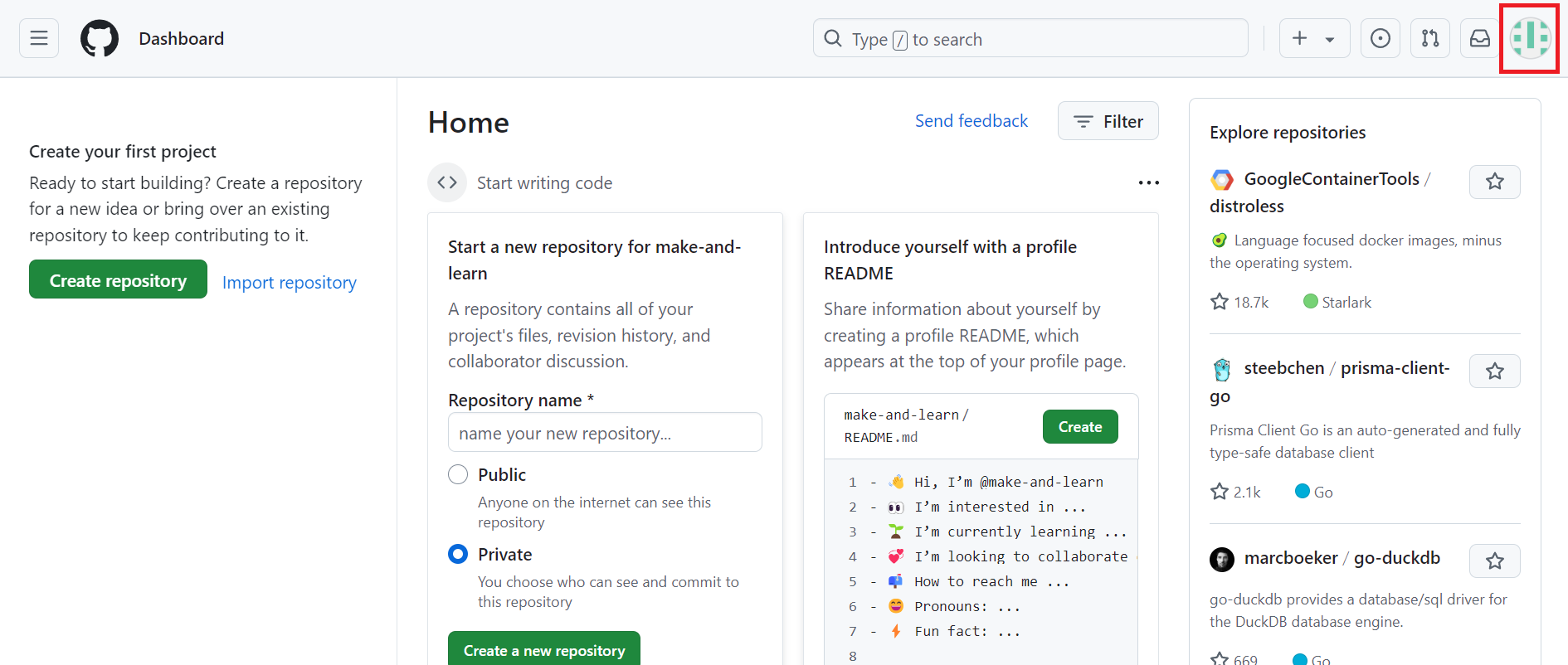
次に「Settings」をクリックします。
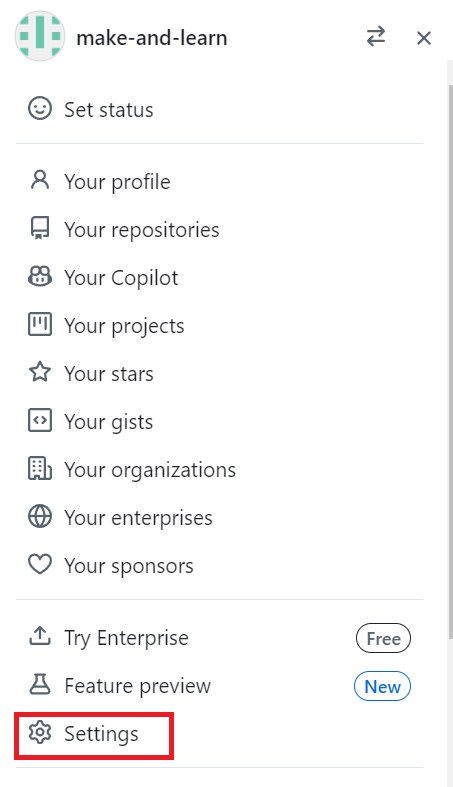
「Settings」を開いて左端のサイドバー内の「Emails」を選択します。
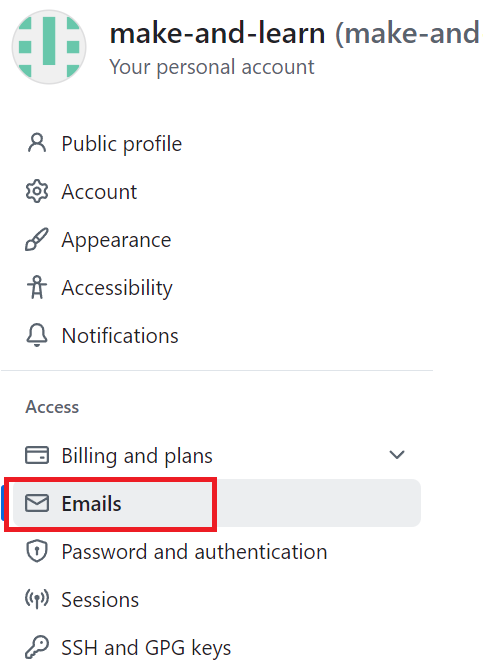
「Emails」を開いて「Keep my email addresses private」の欄を探し、チェックを入れます。

チェックを入れると自動で「Block command line pushes that expose my email」が表示され、チェックが入ります。「@users.noreply.github.com」という代わりのメールアドレスが使用されます。
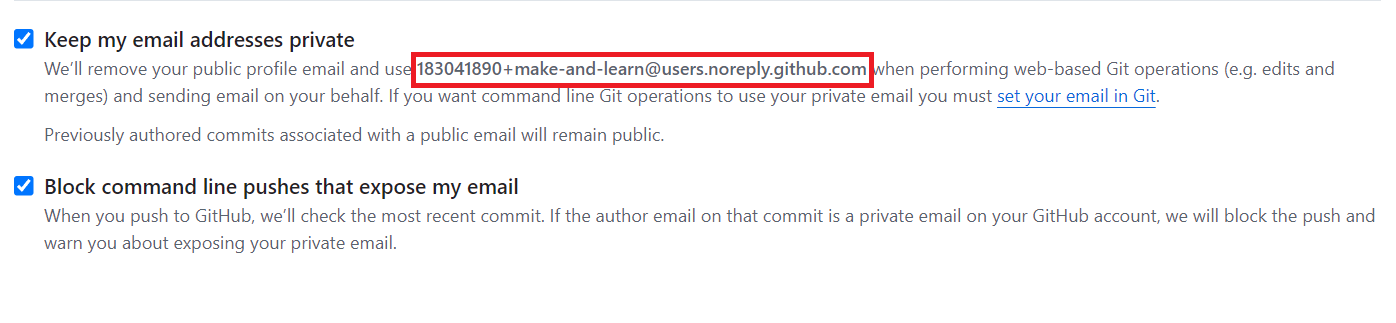
メールアドレスの非公開設定
「Keep my email addresses private」にチェックを入れると:
- GitHubのウェブサイト上で編集やマージをする時、Githubが用意した「noreply」という代わりのメールアドレスが使用されます。編集履歴にはこの特別なメールアドレスが表示されるので個人情報の観点から安全です。
- GitHubがあなたに代わってメールを送る時も、この特別なアドレスが使われます。
コマンドラインからのプッシュを制限する設定
「Block command line pushes that expose my email」にチェックを入れると:
- コンピューターからGitHubにコードをアップロード(プッシュ)する時、GitHubがチェックを行います。
- もし、アップロードしようとしているコードにあなたの個人的なメールアドレスが含まれていたら:
- アップロードがブロックされます。
- 個人的なメールアドレスが公開される可能性があると警告が出ます。
この設定は、うっかり個人的なメールアドレスを公開してしまうのを防ぐ安全装置のようなものです。
- 非公開設定前に公開メールアドレスで編集したものは、そのまま履歴が残ります。
- Gitを使用して過去の履歴を変更する必要があります。
アカウントの削除
右上のユーザーアイコンをクリックします。
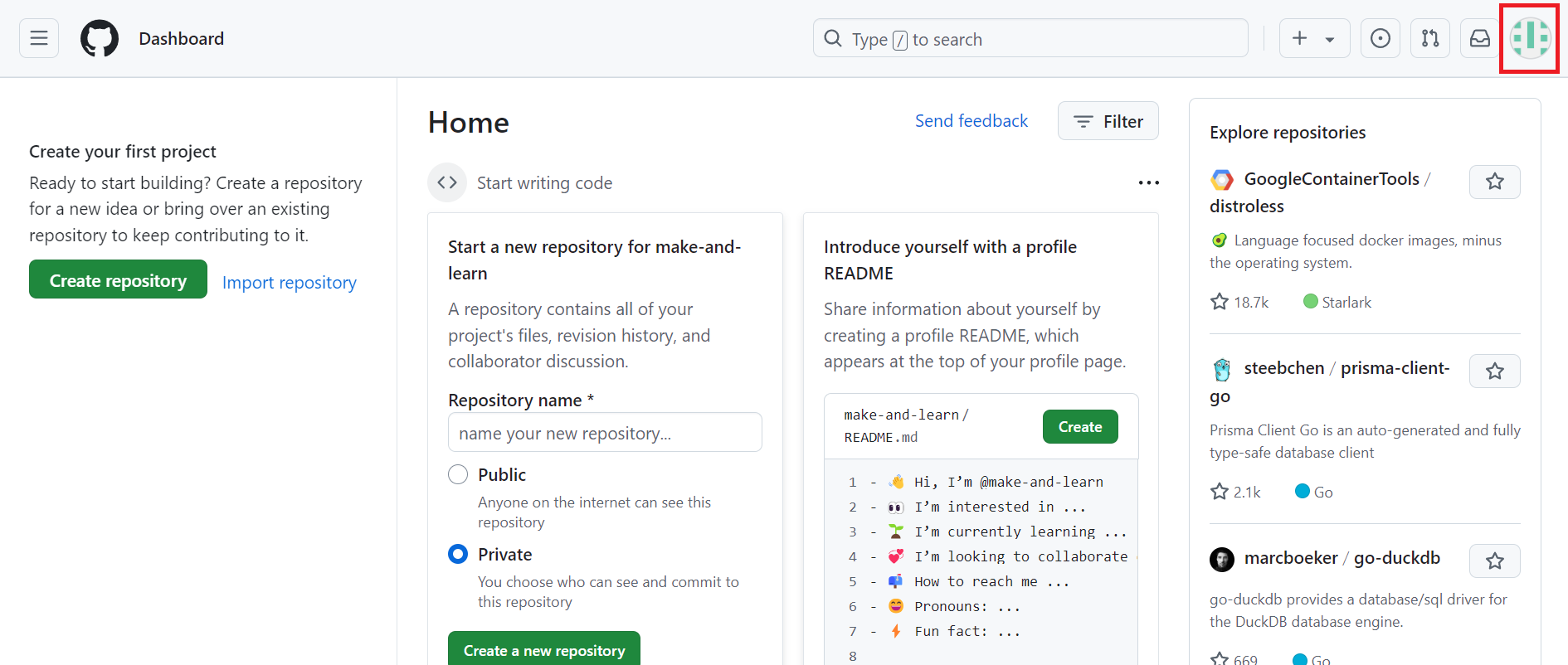
次に「Settings」をクリックします。
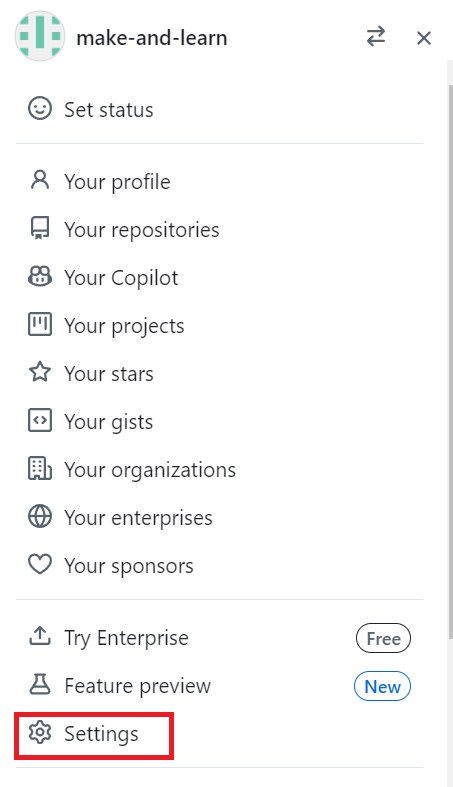
「Settings」を開いて左端のサイドバー内の「Account」を選択します。
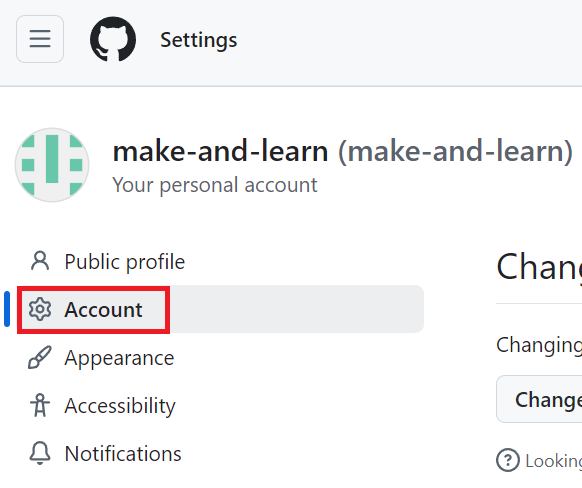
「Delete account」の欄を探し、「Delete your account」をクリックします。
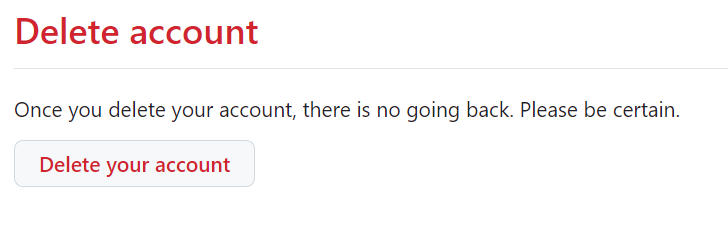
- usernameもしくは、メールアドレスを入力
- 「delete my account」と入力欄に打ち込みます。
- パスワードを入力
- 「Cancel plan and delete this account」をクリックしてアカウントを削除します。
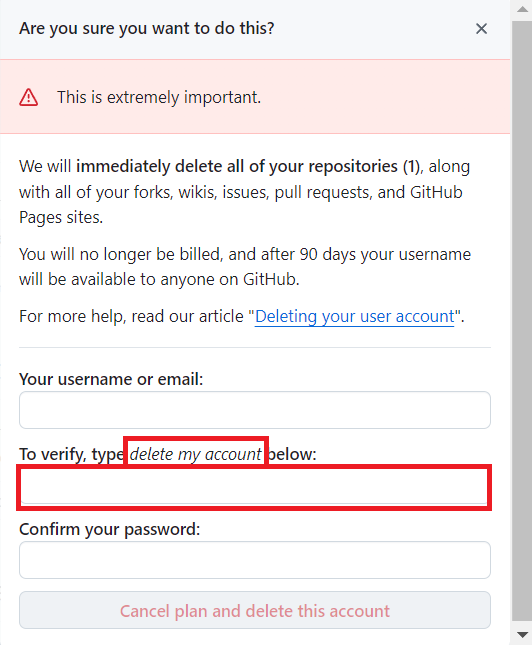
リポジトリ作成
「Create repository」をクリックします。既存のリポジトリがある場合は、「New」をクリックします。
リポジトリが作られていない場合
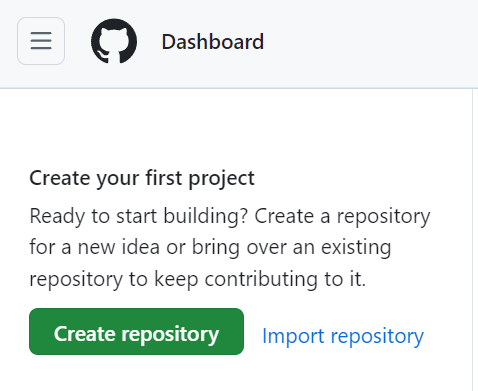
既存のリポジトリがある場合
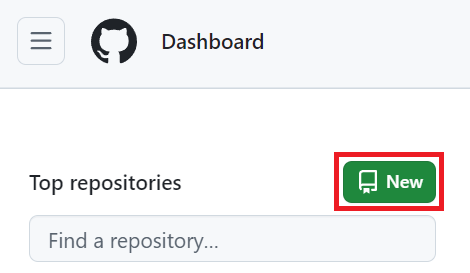
リポジトリ名は「test」、説明文は「This is a test.」、次に「Private」を選択します。その他の設定は今回、必要ないので「Create repository」をクリックします。
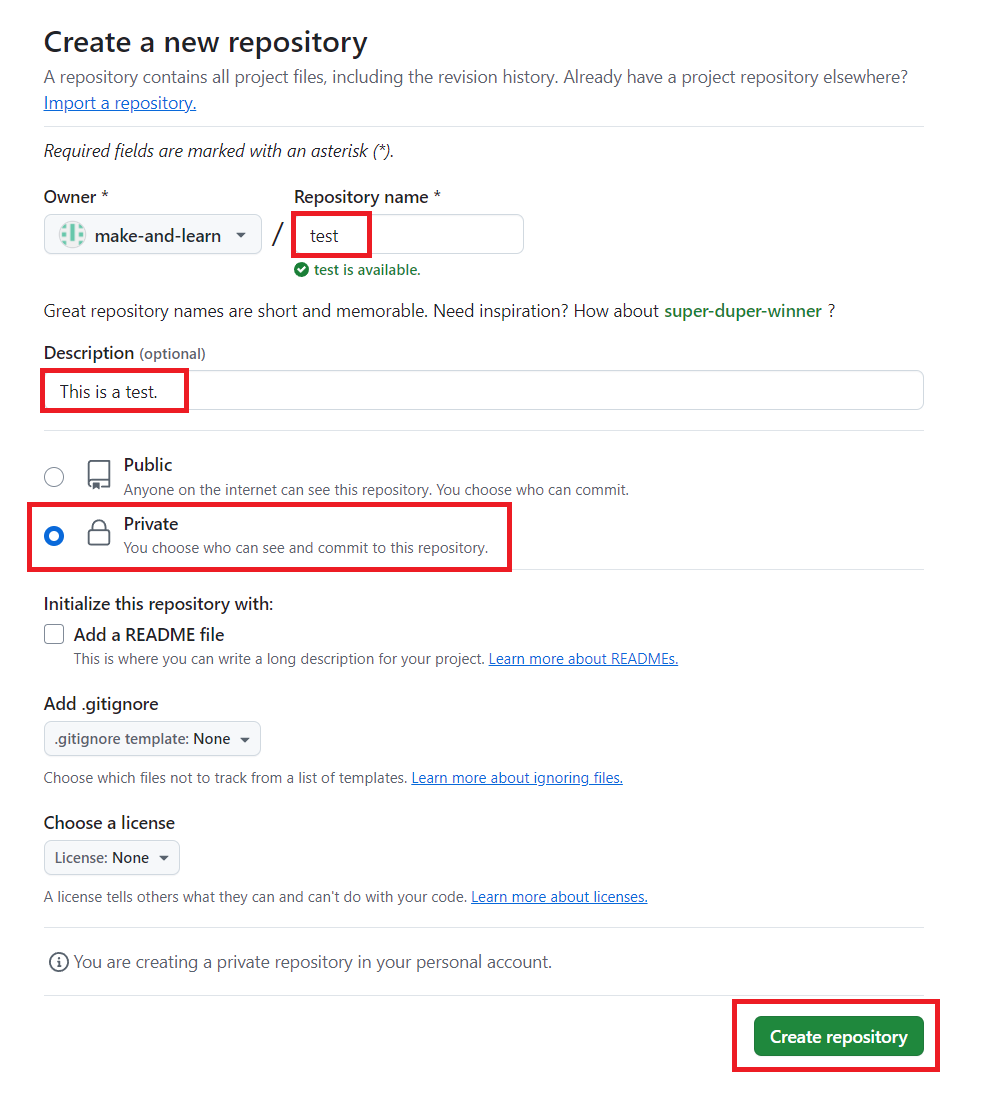
GitHubでリポジトリを作成する際のpublicとprivateの主な違いは以下の通りです:
Public リポジトリ
- 可視性: 誰でもリポジトリの内容を閲覧できます。
- コラボレーション: 誰でもプロジェクトに貢献できます(プルリクエストの送信など)。
- フォーク: 他のユーザーがリポジトリをフォークして自分のバージョンを作成できます。
- 検索可能: GitHubの検索機能で見つけることができます。
- 無料機能: GitHub ActionsやGitHub Pagesなどの機能を無制限に利用できます。
Private リポジトリ
- 可視性: リポジトリの所有者とアクセス権を与えられた人のみが内容を閲覧できます。
- セキュリティ: 機密性の高いコードや情報を保護できます。
- コラボレーション: 招待されたユーザーのみがプロジェクトに貢献できます。
- 検索不可: GitHubの一般検索では見つかりません。
- 制限付き機能: 一部の機能(GitHub ActionsやGitHub Pagesなど)の使用に制限がある場合があります。
選択の基準
- オープンソースプロジェクトやポートフォリオとして公開したい場合はpublicを選択します。
- 個人的なプロジェクトや機密性の高い業務コードの場合はprivateを選択します。
- publicリポジトリはコミュニティからのフィードバックや貢献を得やすいですが、privateリポジトリはセキュリティが高くなります。
リポジトリの設定は後から変更することも可能ですが、一度publicにしたコードは完全に非公開にすることは難しいため、初期設定時には慎重に選択することが重要です。
リポジトリ作成が完了すると、以下の画像のような新しいページが追加されます。
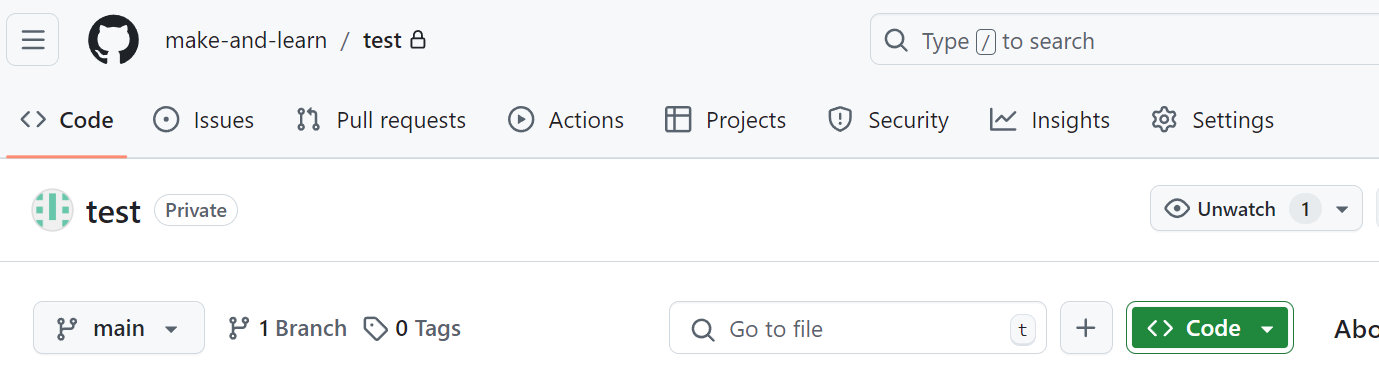
アップロード方法
アップロード用に簡単なHTMLファイル(index.html)を作成します。テキストエディタでもいいですし、VSCodeで作成してもいいです。以下のコードをコピペして作成してください。
<!DOCTYPE html>
<html lang="ja">
<head>
<meta charset="utf-8">
<title>ページタイトル</title>
</head>
<body>
<!-- ページの内容 -->
</body>
</html>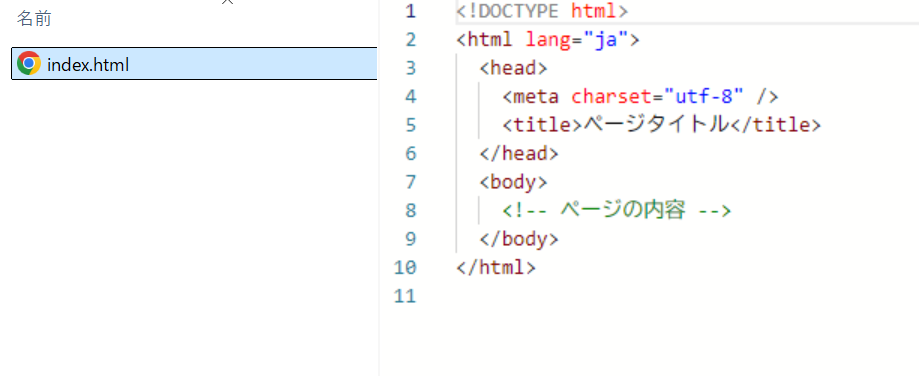
リポジトリ作成直後は、「uploading an existing file」のリンクがあるのでクリックします。
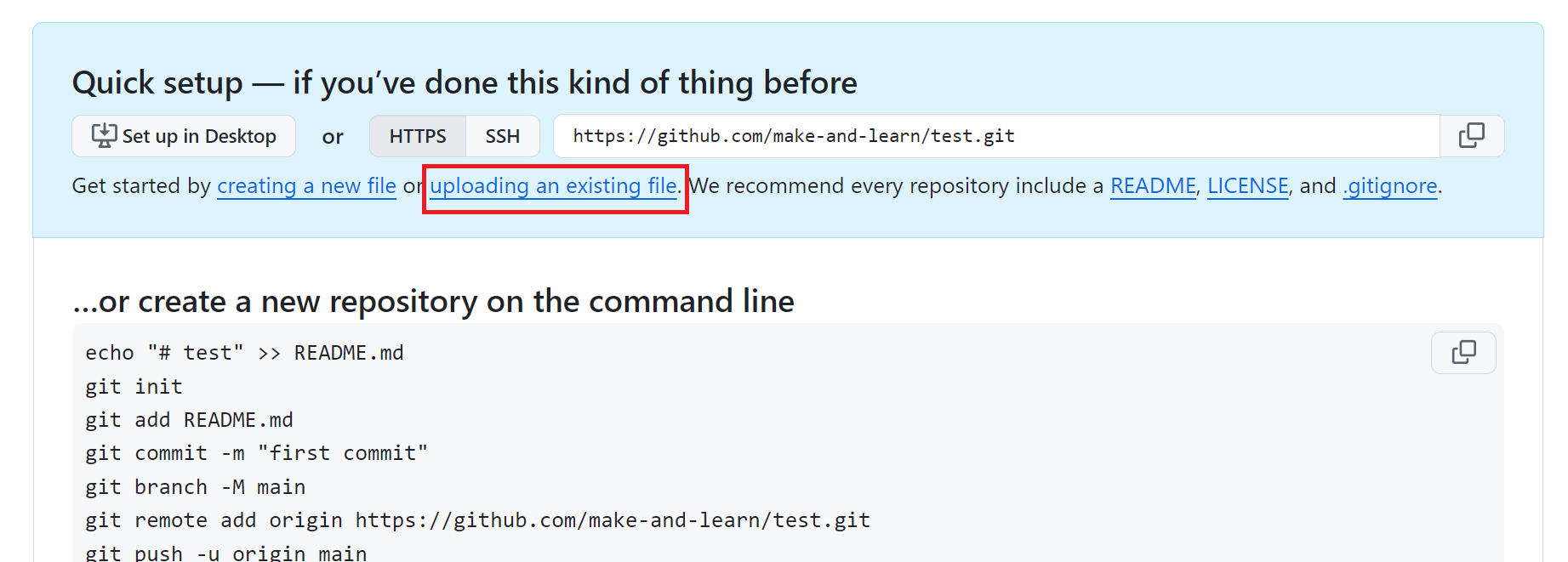
通常は「Add file」のプルダウンメニューから「Upload files」からアップロードできます。
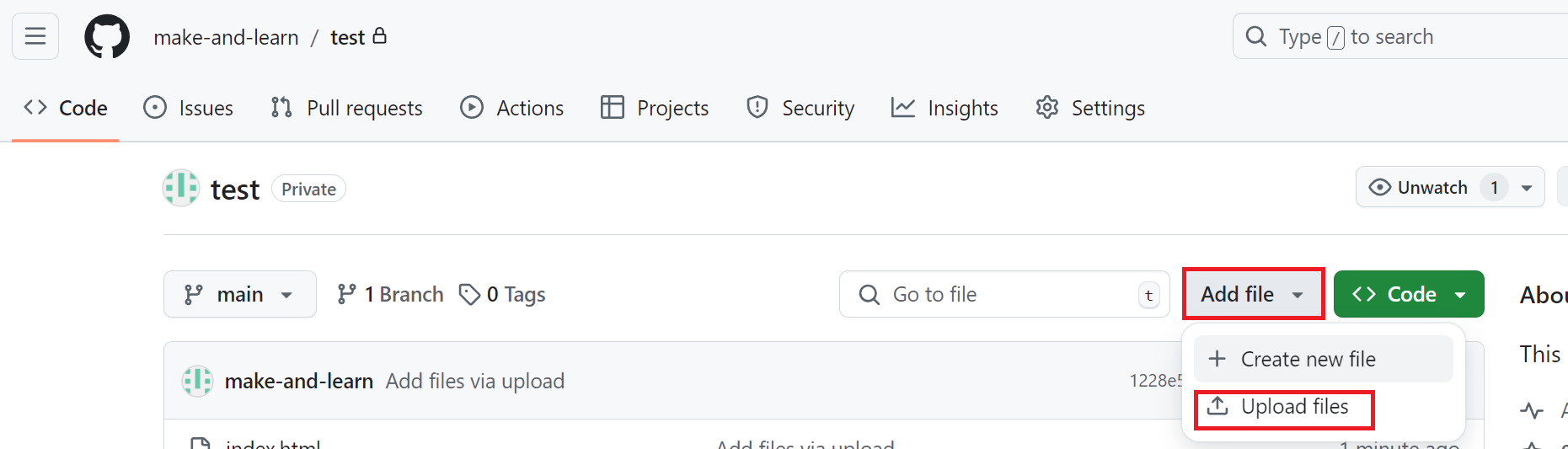
「Drag files here to add them to your repository」の欄に先ほど作成した「index.html」をドラッグ&ドロップしてください。
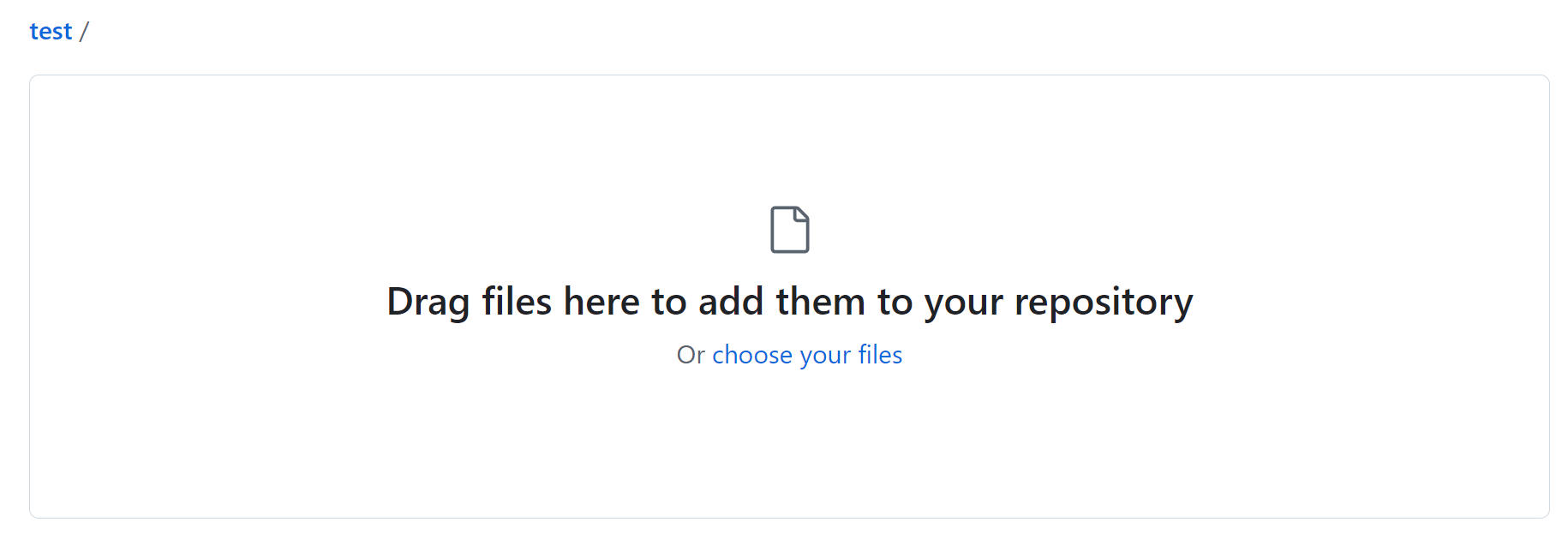
読み込みが完了すると、「index.html」が表示されます。
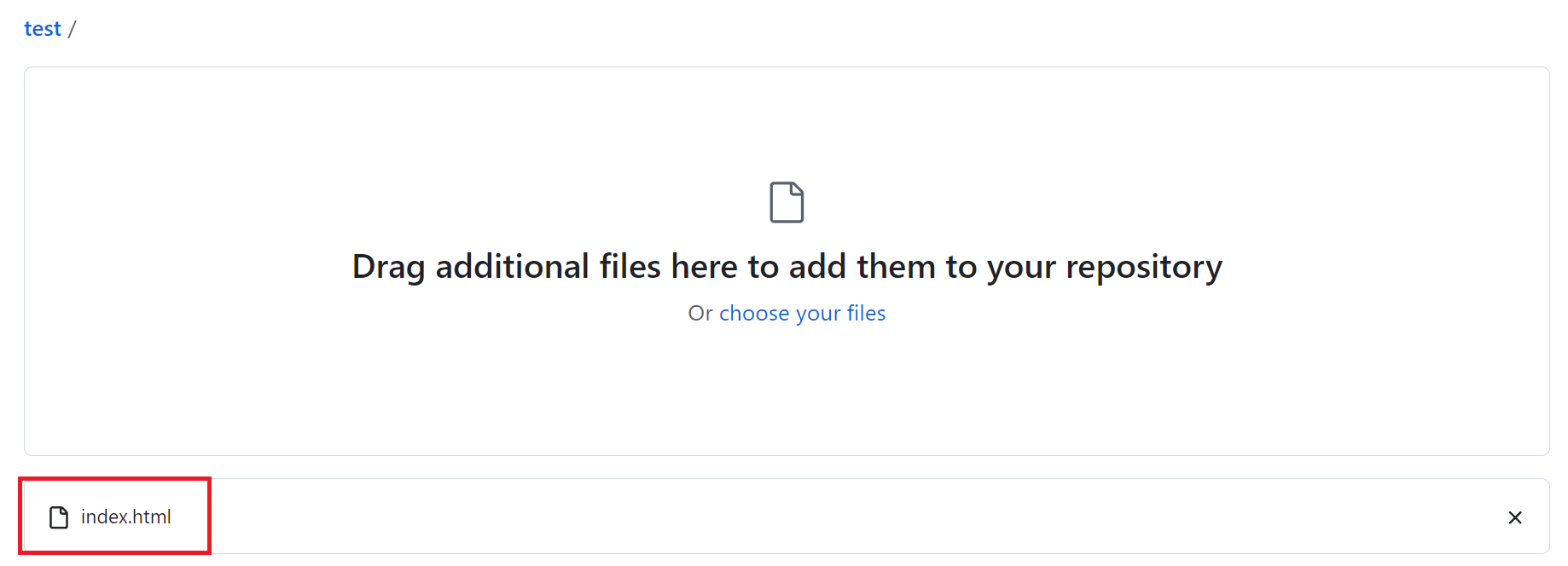
次に、「Commit changes」をクリックしてコミットします。
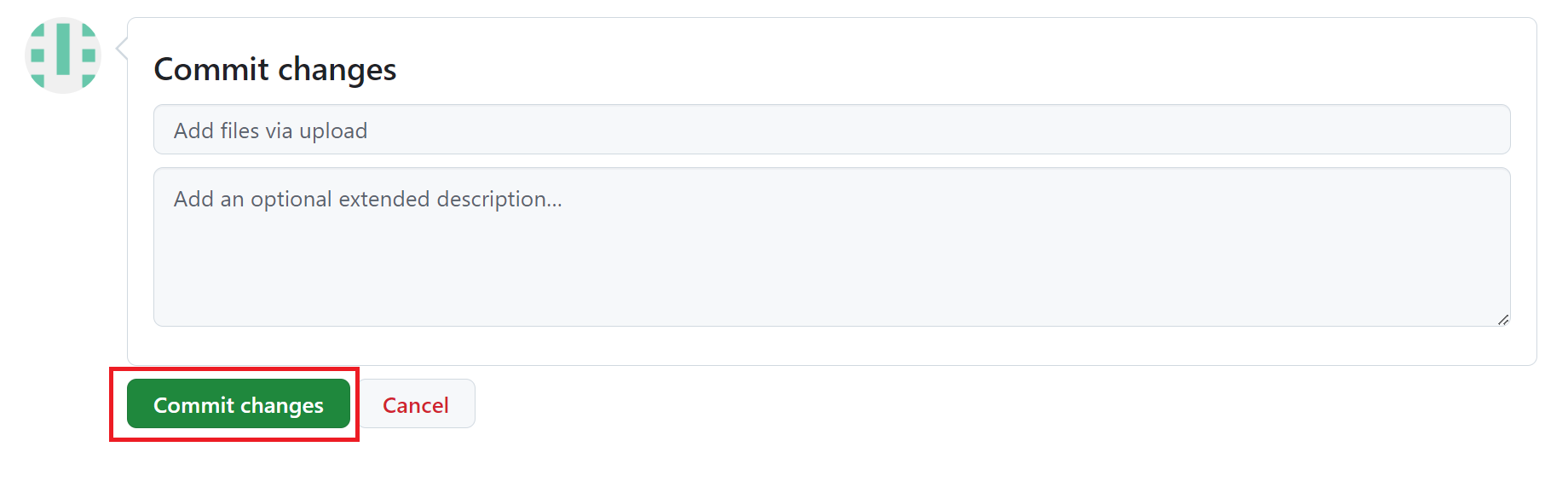
これで「test」リポジトリに「index.html」が保存されました。
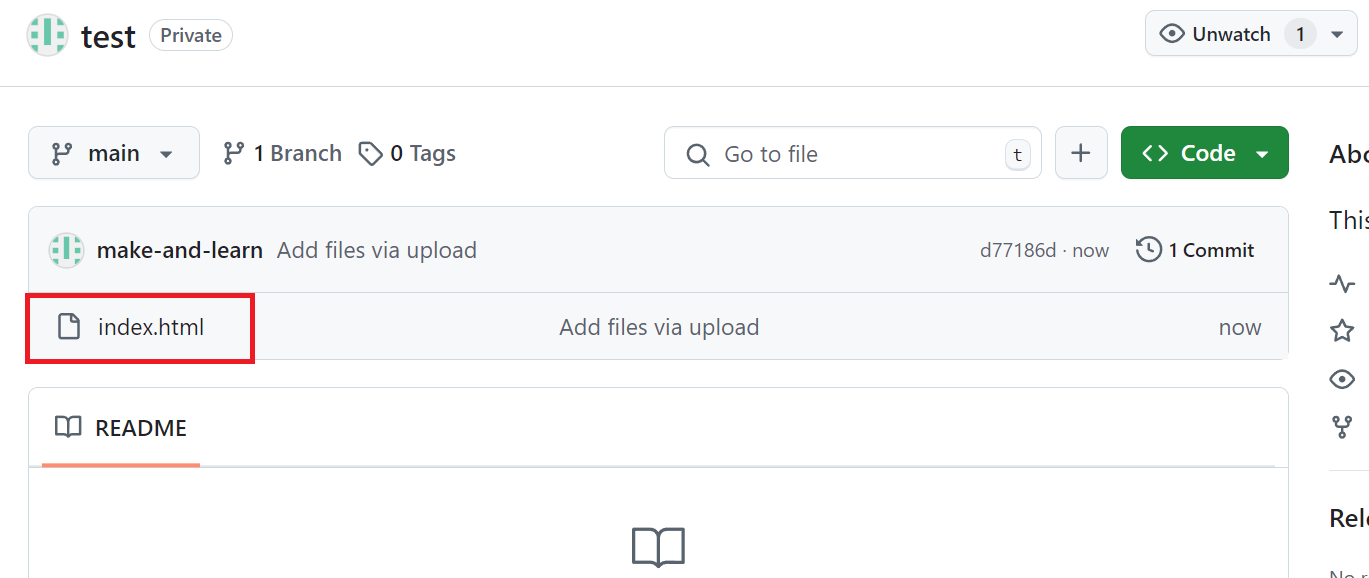
「index.html」をクリックするとコードが表示されます。
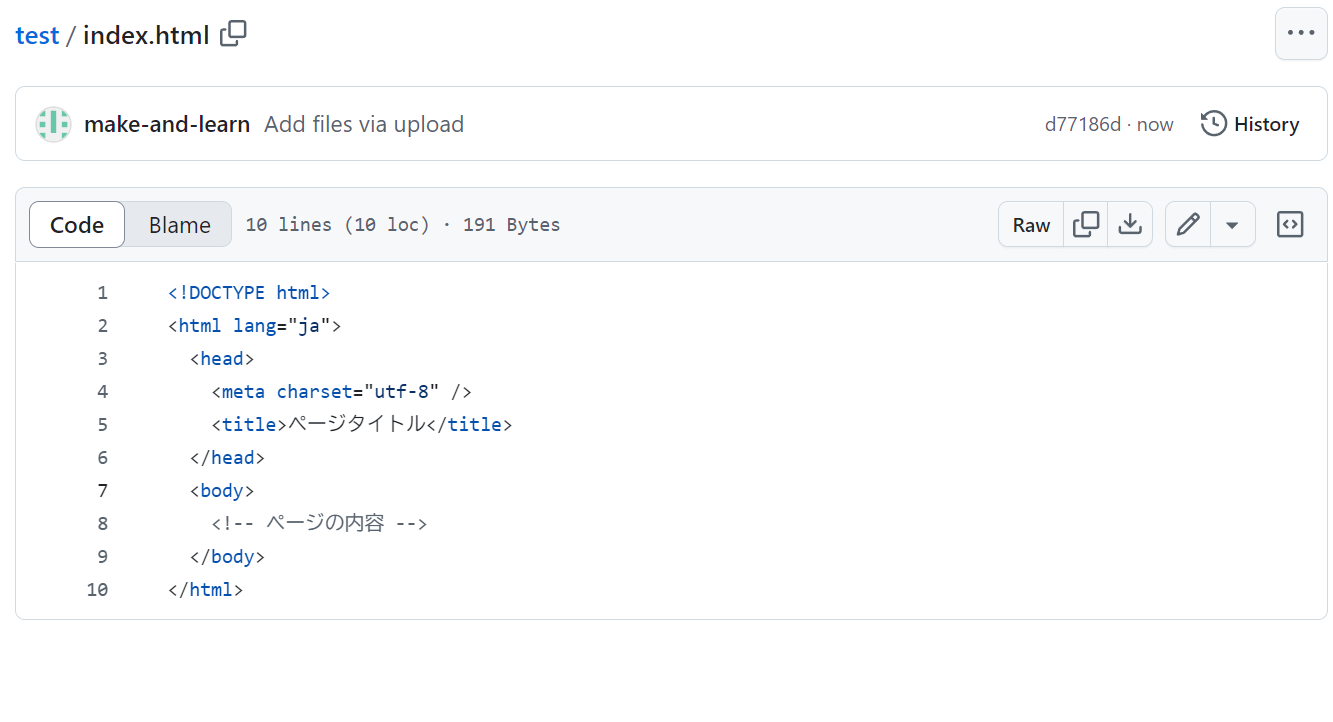
ダウンロード方法
ダウンロードは、「Code」をクリックしてプルダウンメニューを開きます。「Download Zip」を選択するとZipファイルでダウンロードされます。
その他の方法は、Gitコマンドを使用したりGitHubのデスクトップアプリで行うことが出来ます。
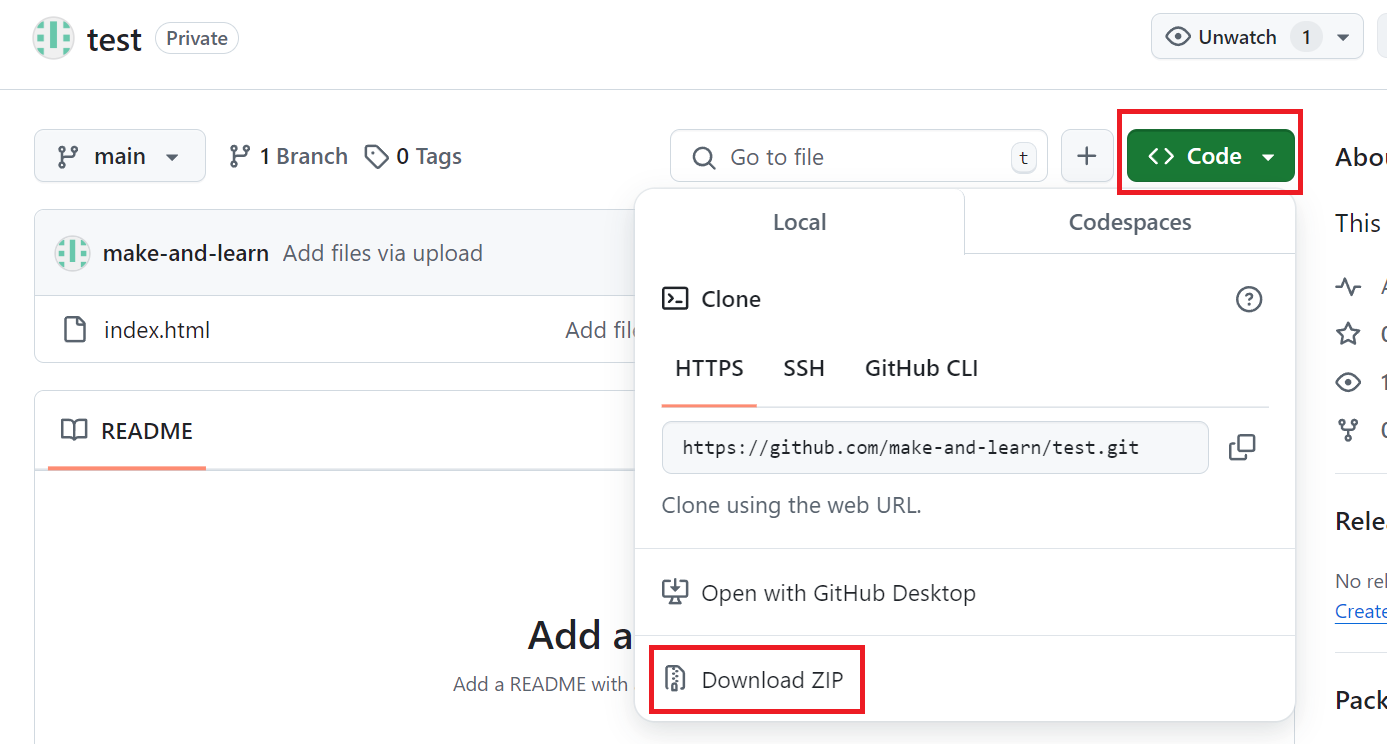
リポジトリの削除
リポジトリ内の「Settings」を選択します。

「General」内の一番下に「Danger Zone」があります。その中の「Delete this reposiotry」をクリックします。
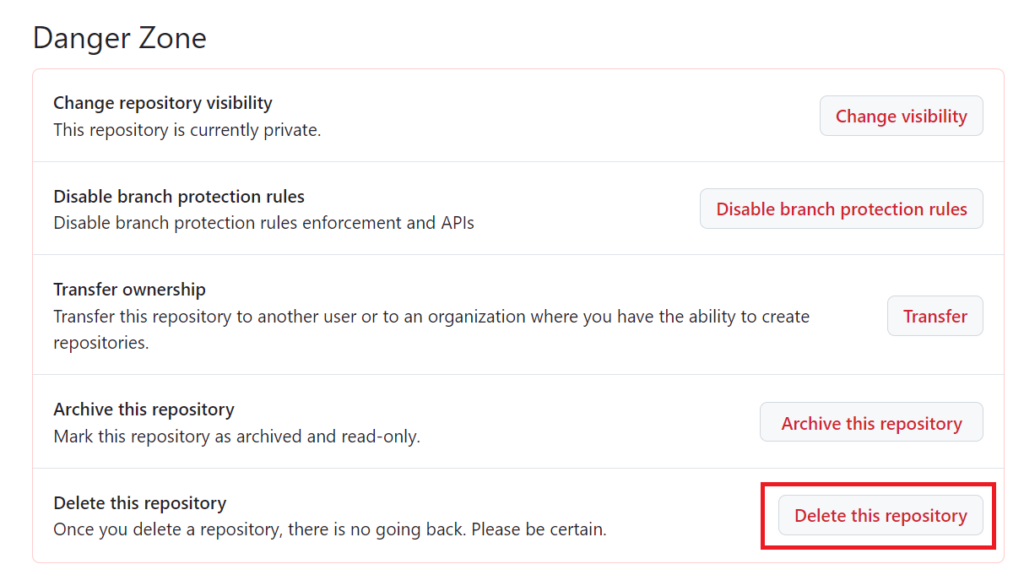
「I want to delete this repository」をクリックします。
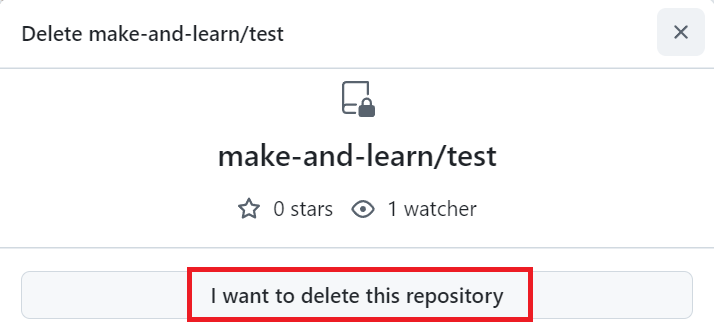
これにより、make-and-learn/test リポジトリ、wiki、issue、コメント、パッケージ、シークレット、ワークフローの実行が永久に削除され、すべての共同作業者の関連付けが削除されます。
これによって請求プランが変わることはありません。ダウングレードする場合は、請求設定で行うことが出来ます。
上記の注意書きが表示されるので、確認して「I have read and understand these effects」をクリックします。※請求プランは無料プランの場合、関係のないことですので気にしなくていいです。
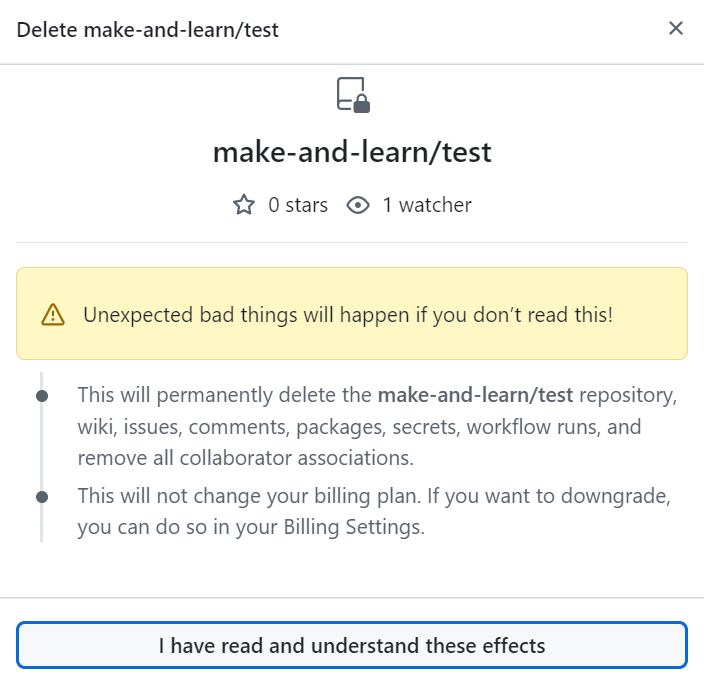
リポジトリ名を入力して「Delete this repository」をクリックでリポジトリは削除されます。
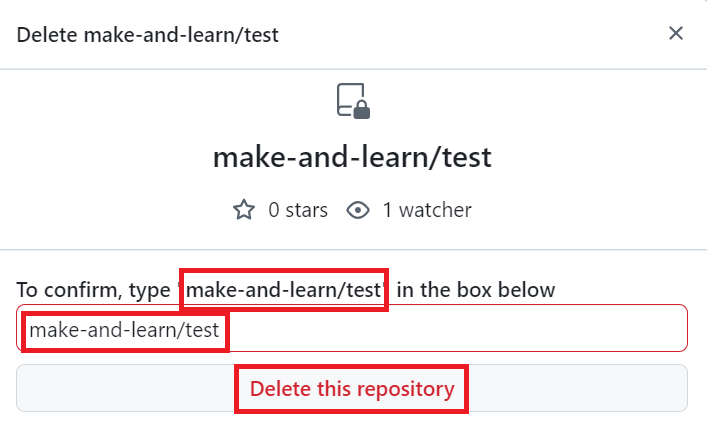
まとめ
GitHubは、ソフトウェア開発の効率と品質を向上させるツールです。主な特徴は以下の通りです:
- 無料で基本機能を利用可能
- チーム開発がしやすい
- バージョン管理が容易
- オープンソースプロジェクトの中心地
GitHubを活用することで、個人開発者からチーム開発まで、幅広いニーズに対応できます。また、プログラミング学習やポートフォリオ作成にも適しています。GitHubは単なるコード管理ツールを超えて、開発者コミュニティの中心となっており、多くの企業や組織がプロジェクト管理やナレッジ共有にも活用しています。






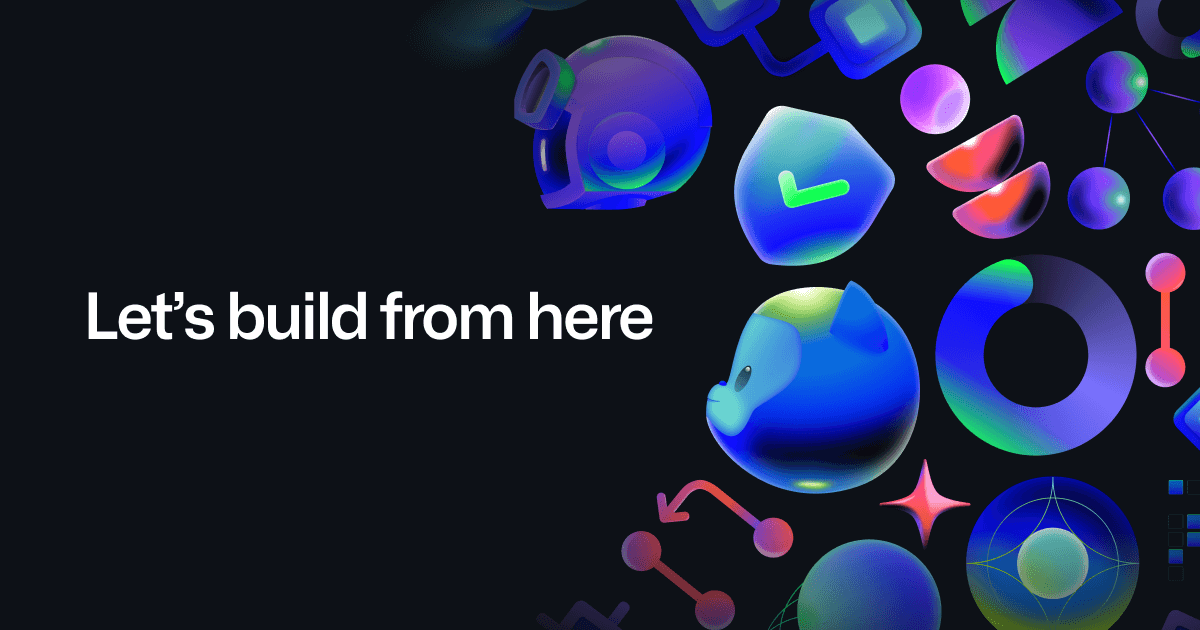


コメント