この記事では、プログラミング初心者の方でも簡単にEclipse IDEの環境を構築できるよう、Eclipseのダウンロード方法から、インストール、初期設定、そして基本的な使い方まで、詳しく説明していきます。この記事を読めば、Javaプログラミングを始めるための準備が整います。
Eclipseとは?
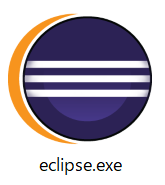
Eclipse(エクリプス)は、主にJava言語のプログラミングに使用される統合開発環境(IDE)です。無料で利用でき、様々な機能を備えた強力なツールです。
Eclipseの主な特徴
- オープンソースソフトウェア
- 多言語対応(主にJava)
- プラグインによる機能拡張が可能
- コード補完やデバッグ機能を搭載
Eclipseは、コーディング、デバッグ、テスト、デプロイメントなど、ソフトウェア開発の全工程をサポートする統合環境を提供します。
メリット
- 豊富な機能
- 強力なコード補完
- 高度なデバッグツール
- カスタマイズ性と拡張性
Eclipseの豊富な機能により、開発効率が大幅に向上します。コード補完機能はタイピング量を減らし、エラーを防ぐのに役立ちます。また、デバッグツールを使用することで、プログラムの問題を素早く特定し解決できます。
デメリット
- 学習曲線が急
- システムリソースの消費
初めてEclipseを使う人にとっては、多くの機能が複雑に感じられることがあります。また、高機能であるがゆえに、コンピュータのメモリやCPUを多く使用し、動作が遅くなることがあります。
Eclipseを使うべき理由
- 無料で利用可能
- 開発効率の向上
- 業界標準ツール
- 継続的な更新とサポート
Eclipseは無料で利用できる上、多機能性により開発効率を大きく向上させます。多くの企業で使用されている業界標準のツールであり、継続的に更新されているため、最新の開発環境を維持できます。
Eclipseを使いこなすには時間がかかりますが、その投資に見合う価値があります。特に、Java開発を行う場合、Eclipseは非常に強力なツールとなります。初心者の方も、基本的な機能から徐々に習得していくことで、プログラミング効率を大きく向上させることができるでしょう。
Eclipseの環境構築
Eclipse Pleiades All in Oneをダウンロード
※Eclipse と Pleiades(日本語化プラグイン)のセットで解凍してすぐに日本語Eclipseを使うことができます。
公式サイト(Eclipse Pleiades All in One)にアクセスします。

「Eclipse 2023」をクリックして選択します。
※「Eclipse 2024」は最新版ですが、安定性を考慮して「Eclipse 2023」をおすすめします。
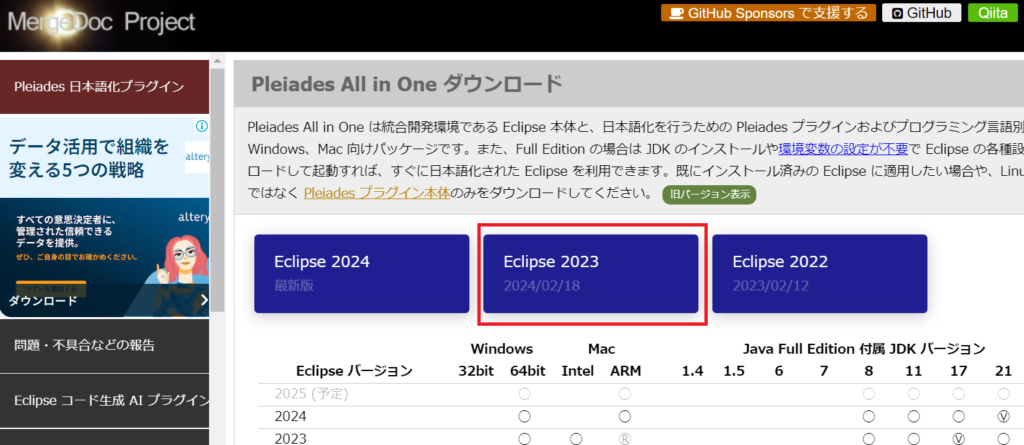
「Java」の「Download」ボタンをクリックします。
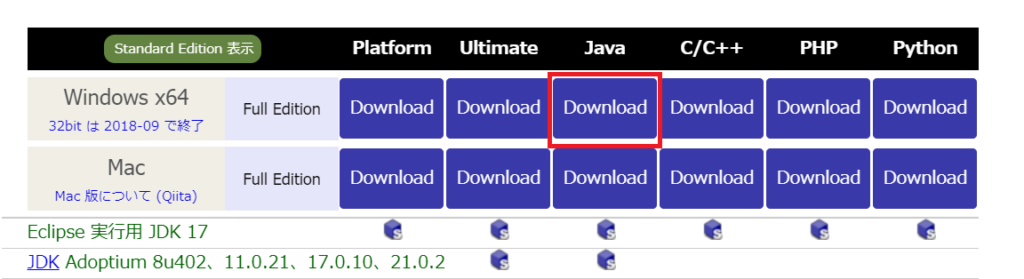
ダウンロードリンクページに移動するので、リンクをクリックしてダウンロードを開始します。

Eclipseのインストール
ダウンロードしたファイルをダブルクリックします。
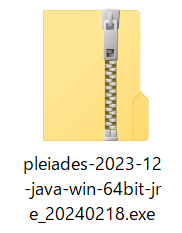
Eclipseの作成場所の設定画面が表示されます。作成先フォルダはデフォルト(Cドライブ直下)で「解凍」を押してください。
- デスクトップやダウンロードなど深いパスには解凍、配置しないようにしてください。
- 空白や日本語が含まれるディレクトリに解凍、配置、実行すると正常に動作しない可能性があります。
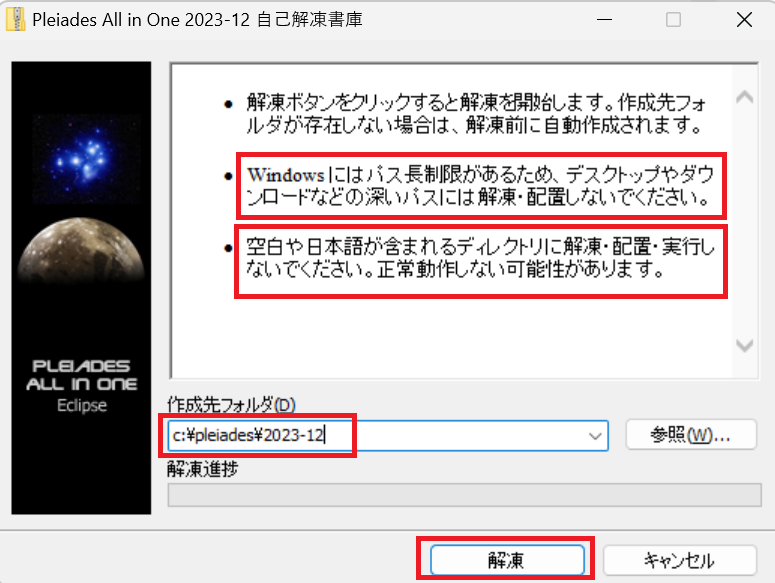
デフォルトの作成では、「C:¥pleiades/2023-12/eclipse」に配置されます。eclipseのディレクトリに移動して「eclipse.exe」ファイルをダブルクリックするとエディタが起動します。

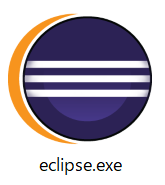
Eclipseはインストーラーを必要としないため、解凍するだけで使用できます。これにより、簡単に別のバージョンに切り替えることができます。
初期設定
ワークスペースの選択
- Eclipseのワークスペースには、プロジェクトファイル(ソースコード、リソース、設定ファイルなど)や、Eclipseの環境設定(ワークスペース固有の設定やプラグイン情報)が保存されます。
- 異なるプロジェクトや目的ごとにワークスペースを作り、切り替えを行うことも可能です。
「eclipse.exe」ファイルをダブルクリックすると、起動時にワークスペースの選択を求められます。デフォルトのままでも構いませんが、任意の場所を指定することもできます。
この場合は、「C:¥pleiades/2023-12/workspace」に保存されます。今回はデフォルトで設定して起動します。
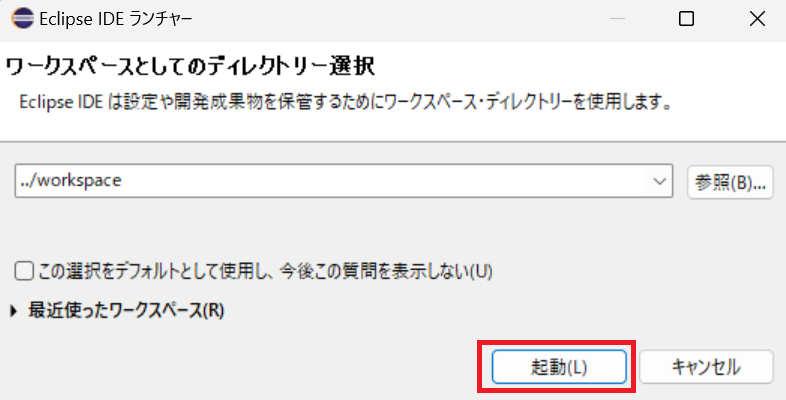
以下のディレクトリの「workspace」内にプロジェクトのファイルが保存されています。

レイアウトの選択
起動後にエディタのレイアウトを変更しましょう。「ウインドウ」「パースペクティブ」「パースペクティブを開く」「Java」を選択します。このレイアウトは、Javaの開発では一般的な配置になります。
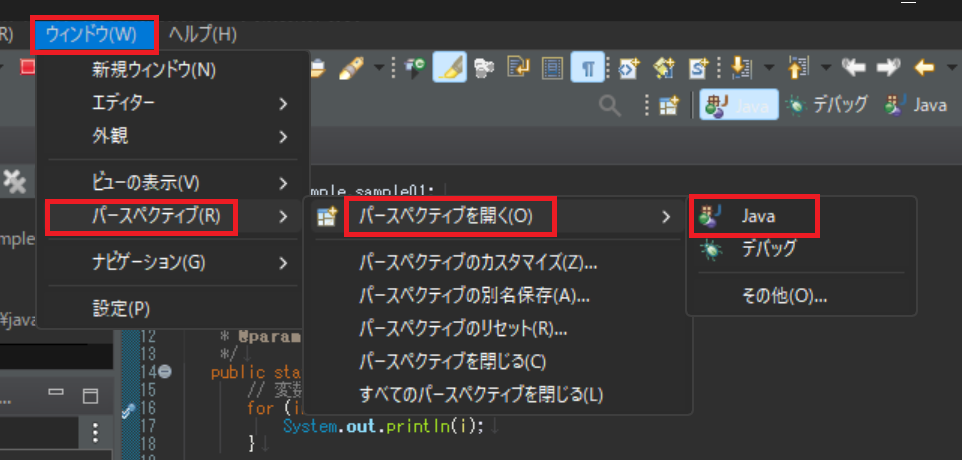
文字コードの設定
メニューバーから「ウィンドウ」→「設定」を選択します。
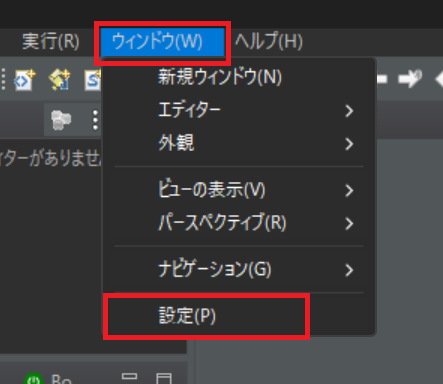
- 左側のメニューから「一般」→「ワークスペース」を選択します。
- 「テキスト・ファイル・エンコード」セクションで「その他」を選択し、「UTF-8」を指定します。※デフォルトで「UTF-8」になっていると思いますが、「UTF-8」でなければ設定してください。
- 「適用」をクリックします。
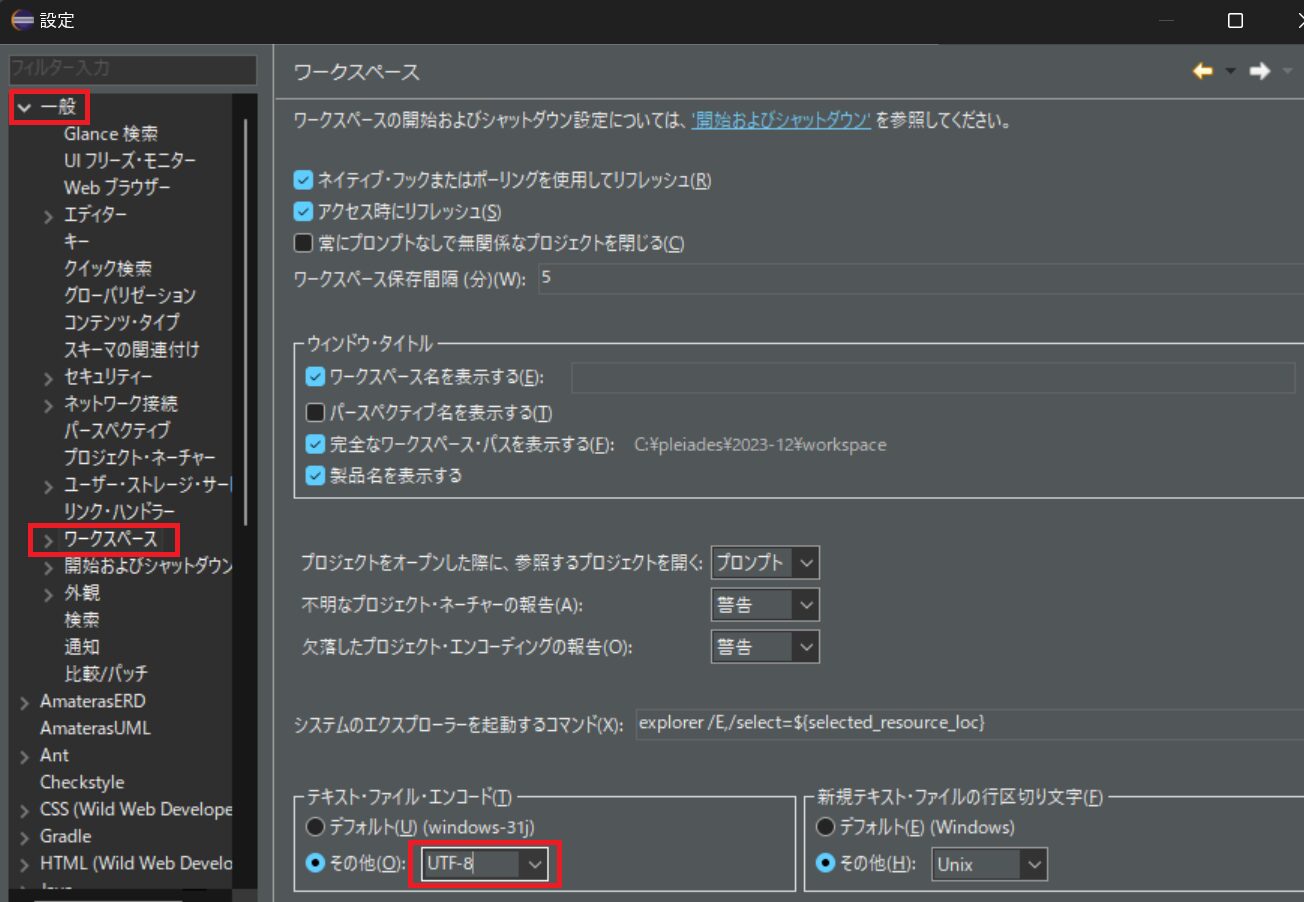
ワークスペースはプロジェクトやファイルを保存する場所です。文字コードをUTF-8に設定することで、文字化けを防ぐことができます。
保存時の自動整形
- 左側のメニューから「Java」→「エディター」→「保存アクション」を選択します。
- 「ソース・コードのフォーマット」にチェックを入れます。
- 「適用」をクリックします。
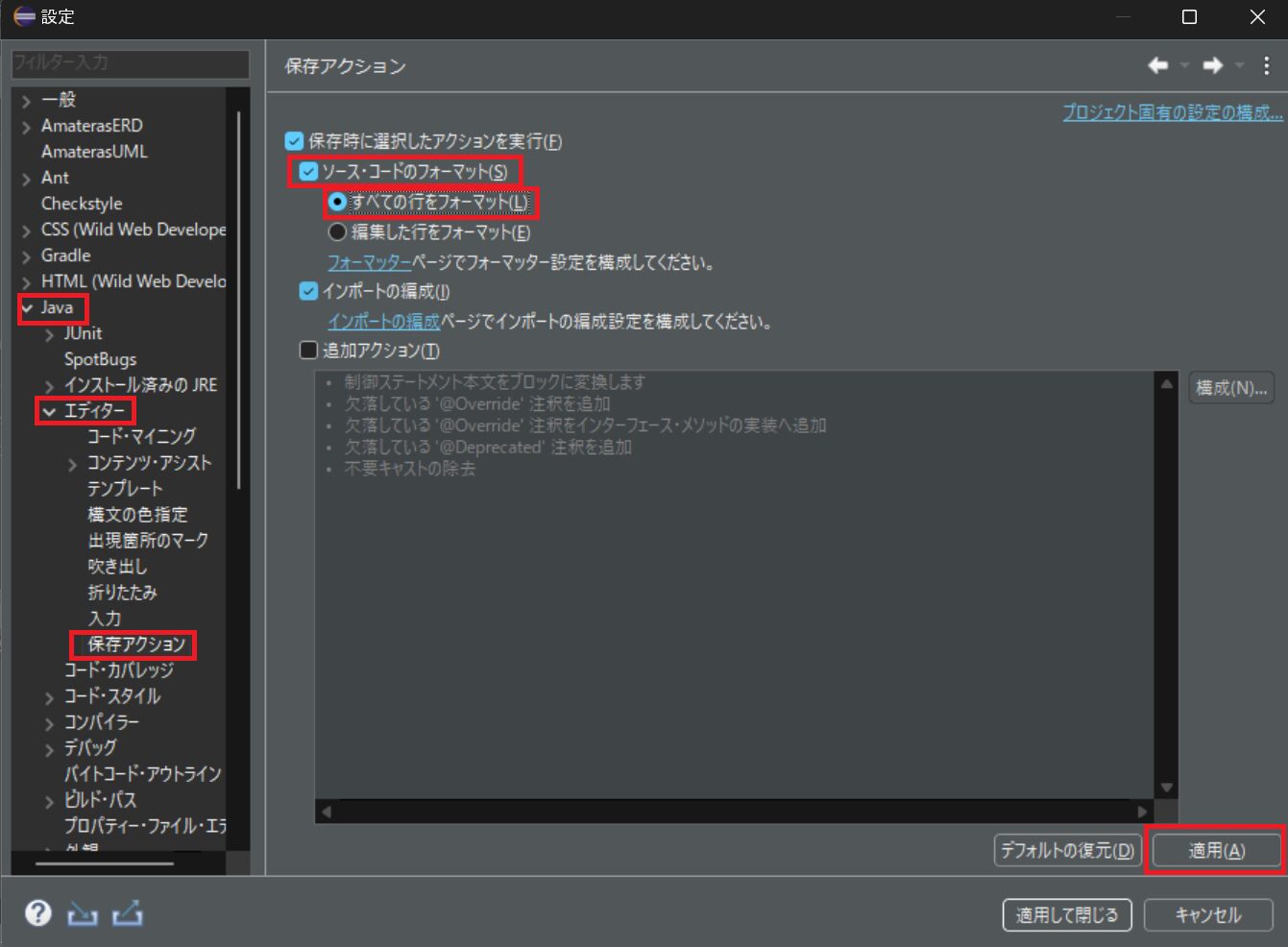
コードの一貫性を保つために、保存時に自動でコードを整形する設定が便利です。
以上で初期設定は完了です。
Eclipseの使い方
Javaのプログラムを作成しよう!
- プロジェクトの作成
- クラスの作成
- コードの記述
- プログラムの実行
プロジェクトの作成
それでは、 Eclipseを使ってJavaの簡単なプログラムを作成してみましょう。Eclipseではまず、新規のプロジェクトを作成します。
メニューの「ファイル」「新規」「その他」を選択します。
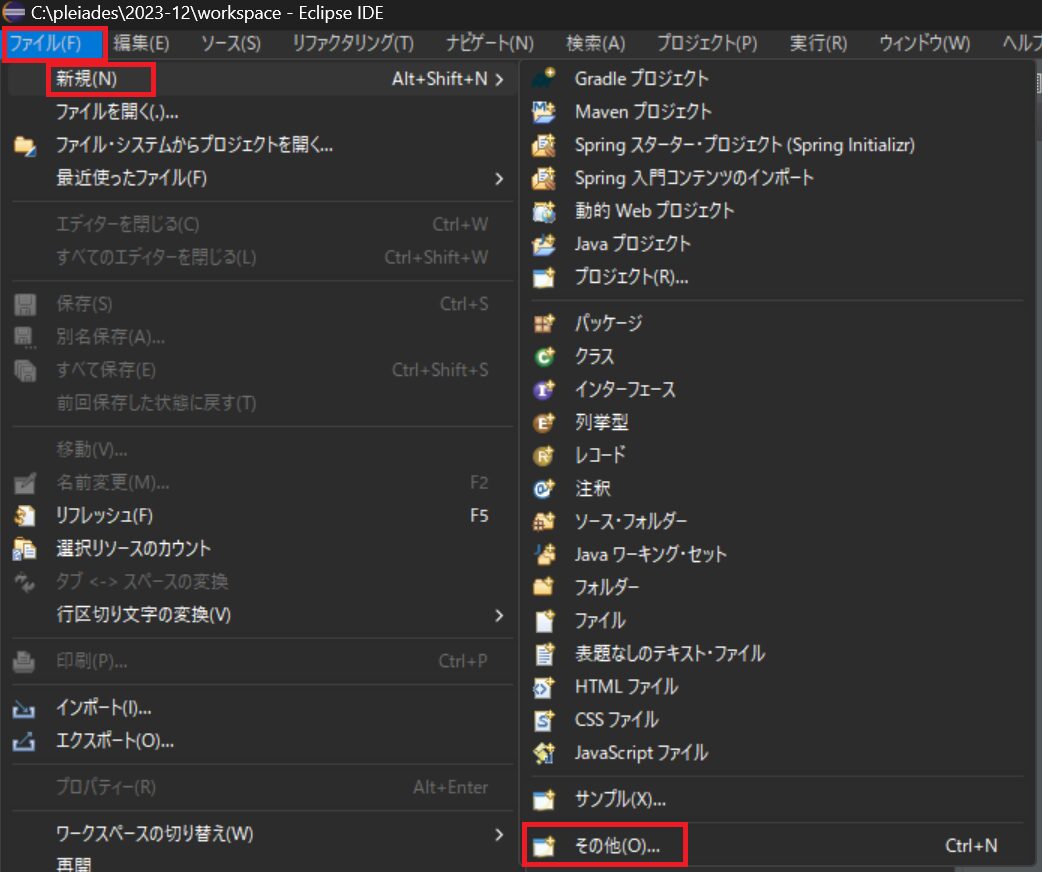
ウィザードが出てきたら「Java」、「Javaプロジェクト」を選択して次へをクリックします。
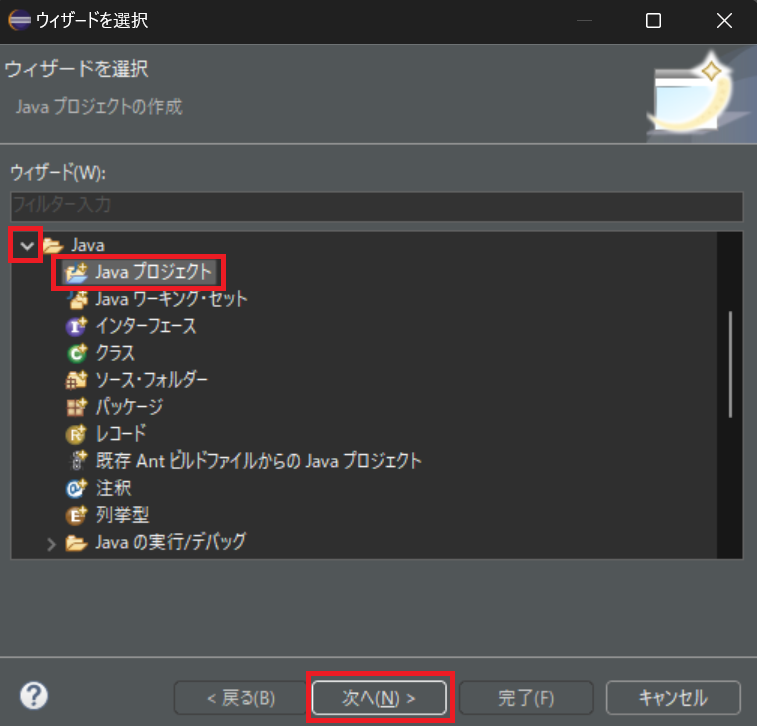
「新規Javaプロジェクト」ウィンドウが表示されますので、「プロジェクト名」欄に、任意のプロジェクト名をつけて「完了」ボタンをクリックします。ここでは「Sample01」とします。
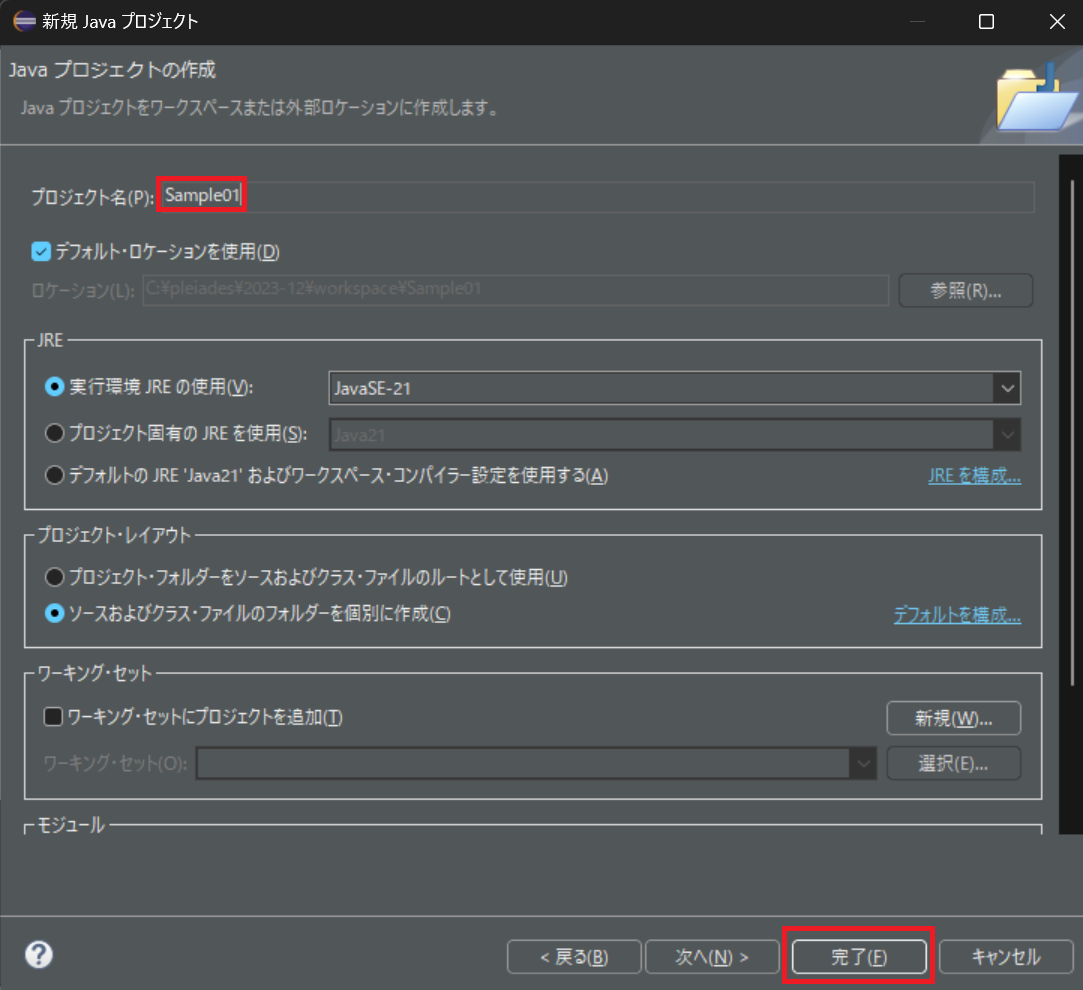
- 一般的にはパスカルケース(単語の先頭文字を大文字にします)またはキャメルケース(先頭文字は小文字、それ以降の単語の先頭文字を大文字にします)を使用します
- アルファベットと数字のみを使用します
- ハイフンの使用は避けるべきです
- 例:
SampleProject,myJavaProject
クラスの作成
次に「Javaクラス」を作成します。Eclipseのメニューより、「ファイル」、「新規」、「クラス」を選択して「新規Javaクラス」ウィンドウを表示します。
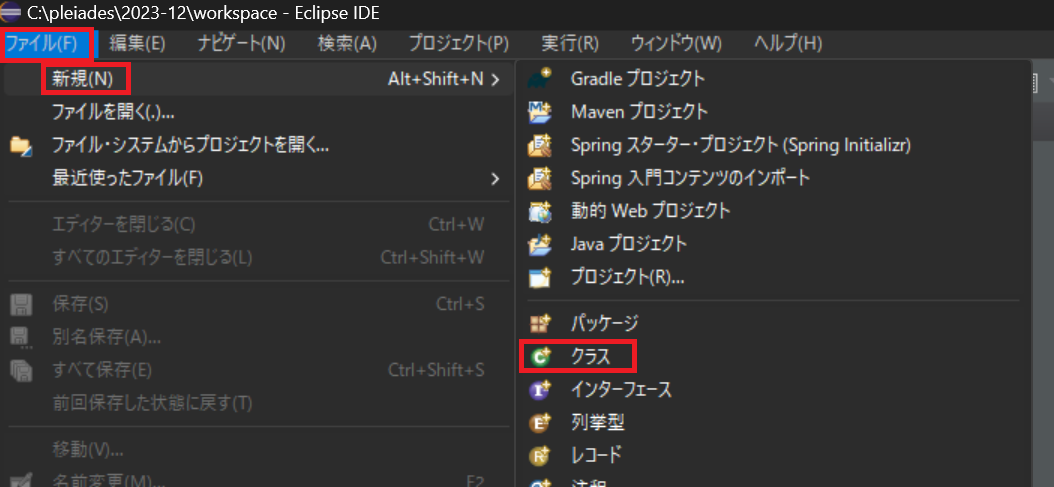
- パッケージ名「com.example.sample01」と入力
- 名前(クラス名)「HelloWorld」と入力
- 「public static void mail(String[] args)」と「コメントの生成」にチェックを入れて「完了」ボタンをクリック
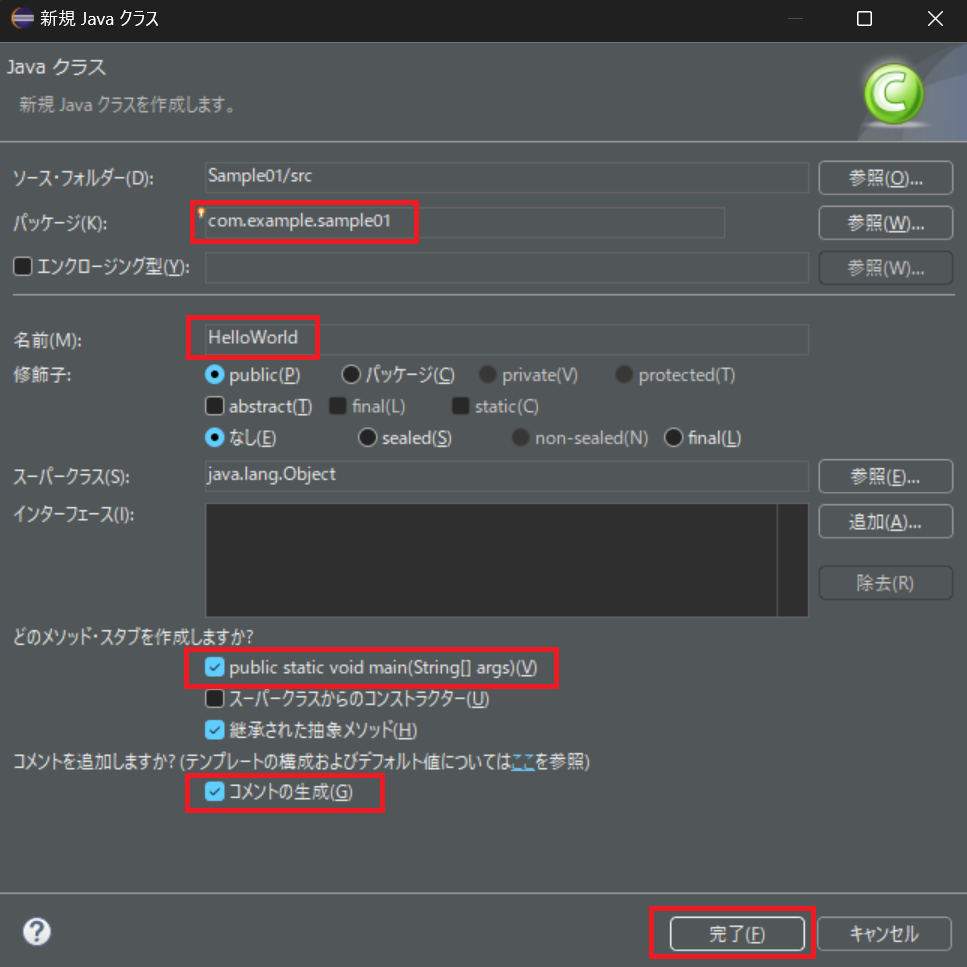
- すべて小文字のアルファベットを使用します
- 単語の区切りにアンダースコアやハイフンは使用しません
- ドメイン名を逆順に使用することが推奨されています
- 例:
com.example.project
- パスカルケース(単語の先頭文字を大文字にします)を使用します
- 先頭は大文字のアルファベットで始めます
- 複数の単語を組み合わせる場合、各単語の先頭を大文字にします
- 例:
ExampleClass,HelloWorld
今回作成したフォルダ階層:
Sample01/
├── src/
│ └── com/
│ └── example/
│ └── sample01/
│ └── HelloWorld.java
│
└── bin/この構造の利点:
- シンプルさ: 小規模なプロジェクトに適した、シンプルな構造です。
- 標準的な命名規則:
com.exampleというドメイン逆順の命名規則を採用しています。 - 拡張性: 必要に応じて新しいクラスを
sample01パッケージに追加できます。 - ソースとバイナリの分離:
srcとbinディレクトリを分けることで、ソースコードとコンパイル後のファイルを明確に区別できます。 - IDEとの互換性: この構造は多くのIDEで標準的なものであり、プロジェクトの設定が容易です。
この構造を使用することで、コードの管理が容易になり、将来的に必要に応じてプロジェクトを拡張することも可能です。また、この構造は Java の標準的な慣習に従っているため、他の開発者にとっても理解しやすいものとなります。
コードの記述
「Javaパースペクティブ」のエディタにコメントや Javaの基本的なソースコードが自動で生成されます。以下のコード「System.out.println(“Hello World!”);」を「public static void main(String[] args) {}」の中にコピペしてください。
System.out.println("Hello World!");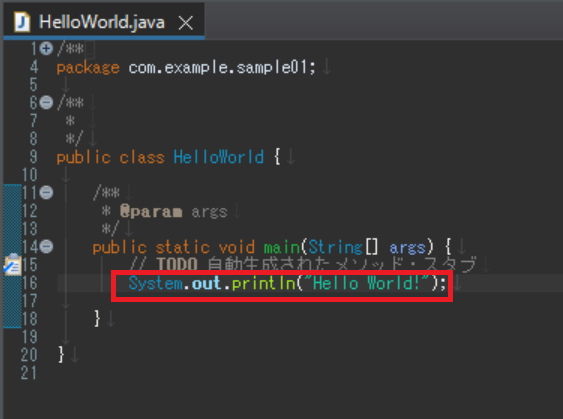
プログラムの実行
Javaプログラムを実行するには、Eclipseメニュー下の「実行」アイコンをクリックします。
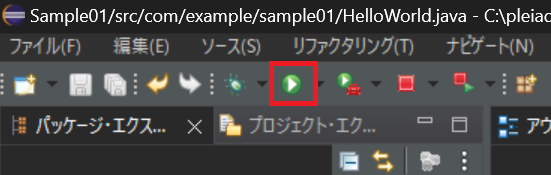
プログラムがエラーなく実行されると、下の「 コンソールビュー 」に「Hello World!」と表示されます。
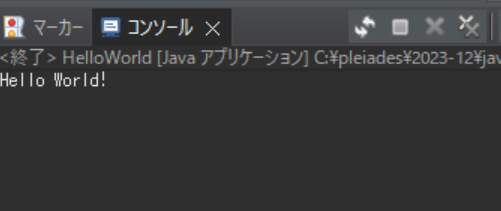
デバッグ機能
デバッグとは?
デバッグとは、ソフトウェアのバグを特定し修正するプロセスです。エラーの識別、原因分析、修正、検証を行い、プログラムの品質を向上させます。主に統合開発環境(IDE)のデバッガーを使用し、ブレークポイントやステップ実行を活用してプログラムの動作を詳細に追跡します。デバッグは開発効率を高め、ユーザーエクスペリエンスを向上させるために不可欠です。
デバッグ用のクラスを作成
「Javaクラス」を作成します。Eclipseのメニューより、「ファイル」、「新規」、「クラス」を選択して「新規Javaクラス」ウィンドウを表示します。
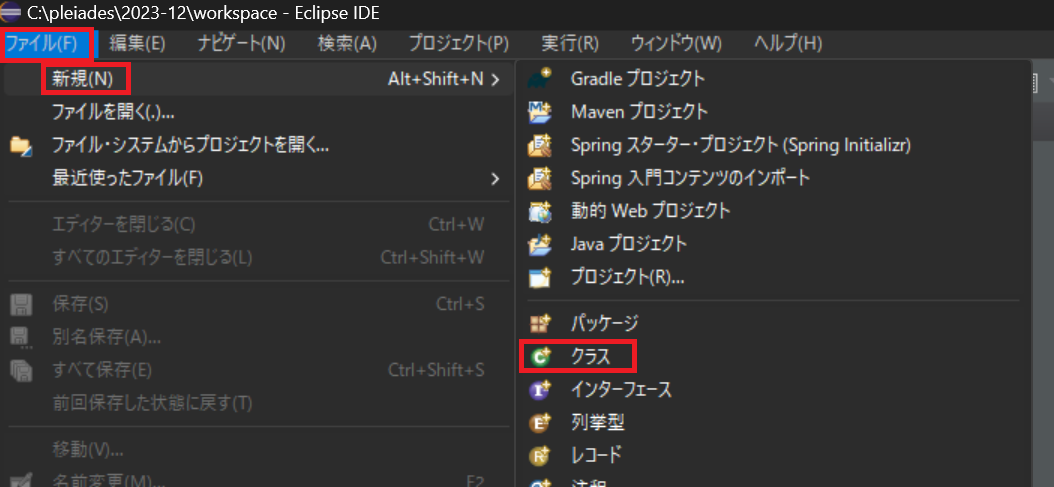
今回はクラス名を「Debug」とし、「public static void mail(String[] args)」と「コメントの生成」にチェックを入れて「完了」ボタンをクリックします。
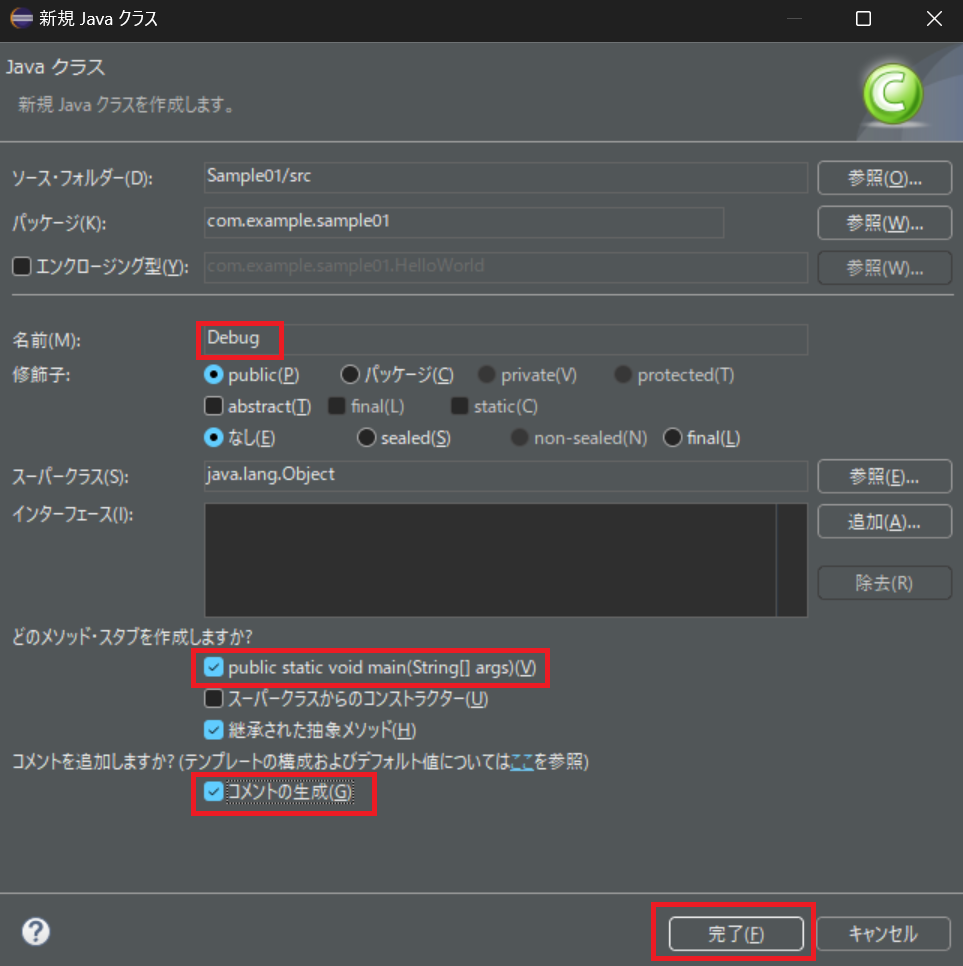
以下のコードを「public static void main(String[] args) {}」の中にコピペしてください。このコードは「0~9」までの数字をコンソールに表示するプログラムです。
// 変数 (i) を表示する処理
for (int i = 0; i < 10; i++) {
System.out.println(i);
}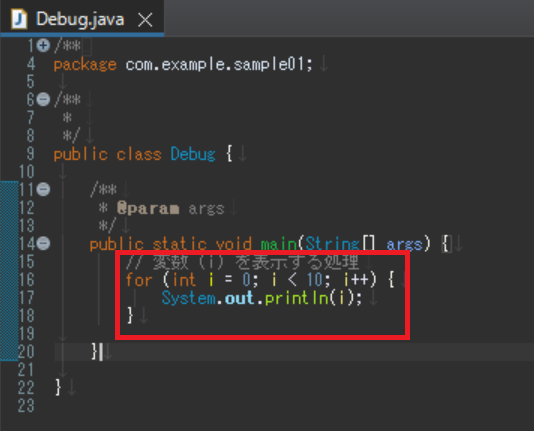
レイアウトをデバッグ用にする為に、「ウインドウ」「パースペクティブ」「パースペクティブを開く」「デバッグ」を選択します。
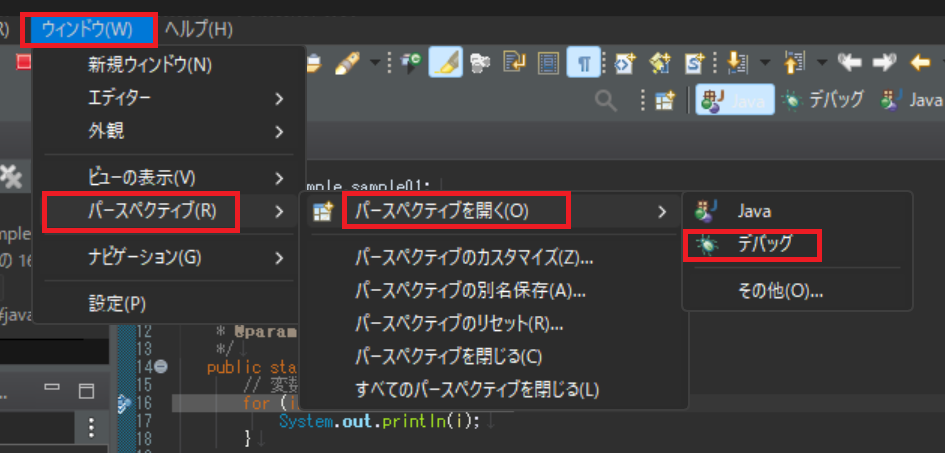
ブレークポイント設定と実行
今回は16行目の「 for文 」にブレークポイントを作成してみましょう。ブレークポイントを作成する行番号の青帯の部分をダブルクリックすると青い丸(●)がつきます。再度ダブルクリックするとブレークポイントは消えます。
※このプログラム自体は不具合はないのでエラーは出ません。
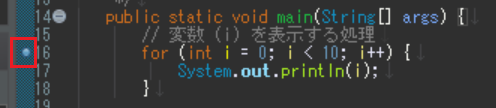
虫のアイコンをクリックするとデバッグが開始されます。
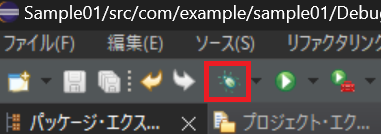
デバッグ時、「ブレークポイント」でプログラムが一時停止します。「F6」を押して一行ずつ実行して動作を確認していきます。
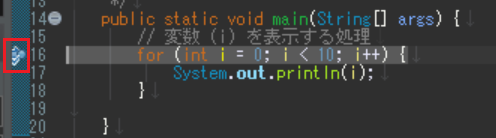
「 変数ビュー 」では、変数に入っている値が表示されます。今回のプログラムは単純な処理ですが、バグが発生するような複雑なプログラムの場合、変数の値を確認する事もバグを特定する手助けとなります。
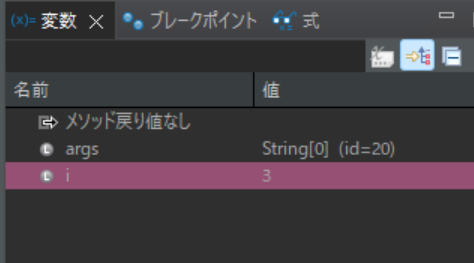
一時停止までの実行結果がコンソールに出力されます。
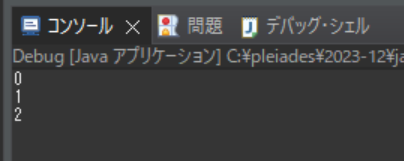
- ステップオーバー (F6):
- 通常のコード実行の流れを追う際に最も頻繁に使用します。
- メソッドの内部実装よりも、全体の処理の流れを確認したい場合に適しています。
- ライブラリメソッドや信頼できるメソッドをスキップする際に有用です。
- ステップイン (F5):
- 自作メソッドの内部動作を詳細に確認したい場合に使用します。
- バグの原因がメソッド内にあると疑われる場合に有効です。
- 複雑なロジックを持つメソッドの動作を追跡する際に使います。
- ステップリターン (F7):
- メソッド内のデバッグが完了し、呼び出し元に戻りたい場合に使用します。
- メソッドの残りの部分をスキップしたい場合に便利です。
- 誤ってメソッド内に入ってしまった場合の脱出に使用します。
- 再開 (F8):
- 次のブレークポイントまで一気に実行を進めたい場合に使用します。
- 特定のポイント間の処理をスキップしたい場合に有効です。
- 大規模なコードベースで、関心のある部分まで素早く移動する際に使います。
プログラムの実行フローを詳細に追跡し、変数の状態を確認しながらデバッグを効率的に行うことができます。
まとめ
- Eclipse IDEは強力な開発ツールであり、適切に設定することで効率的なプログラミング環境を構築できます。
- ダウンロードからインストール、初期設定まで、順を追って行うことが重要です。
- プロジェクトの作成や基本的な使い方を理解することで、スムーズにJava開発を始めることができます。
- 継続的な学習と実践により、Eclipseの高度な機能も使いこなせるようになります。
この記事を通じて、Eclipse IDEの環境構築の基礎を学ぶことができました。初心者の方々にとって、プログラミングの第一歩を踏み出すための良い指針となるでしょう。Eclipseを使いこなすことで、効率的かつ快適なJava開発環境を手に入れることができます。さらなる学習と実践を重ねて、プログラミングスキルを向上させていきましょう。








コメント