EclipseとGitHubを連携させることで、効率的なバージョン管理と共同開発が可能になります。この記事を読むことで、EclipseでGitHubを使用するための環境設定から、実際にプロジェクトをGitHubにアップロードするまでの手順を理解することができます。また、認証トークンの管理方法など、セキュリティ面での注意点も学べます。
- Eclipseを使用したGitHubの基本的な使い方を解説(1/2)
- Eclipseを使用したGitHubの基本的な使い方を解説(2/2)
EclipseでGitHubを使用する為の準備
Eclipseのインストール
インストールがまだの方は以下を確認してください。
Gitのインストール
インストールがまだの方は以下を確認してください。
GitHubアカウントの作成
アカウント作成がまだの方は以下を確認してください。
Eclipseプロジェクトを新規GitHubリポジトリにアップロードする方法
リモートリポジトリの作成
GitHubにログインし、右上の「+」アイコンから「New repository」を選択します。
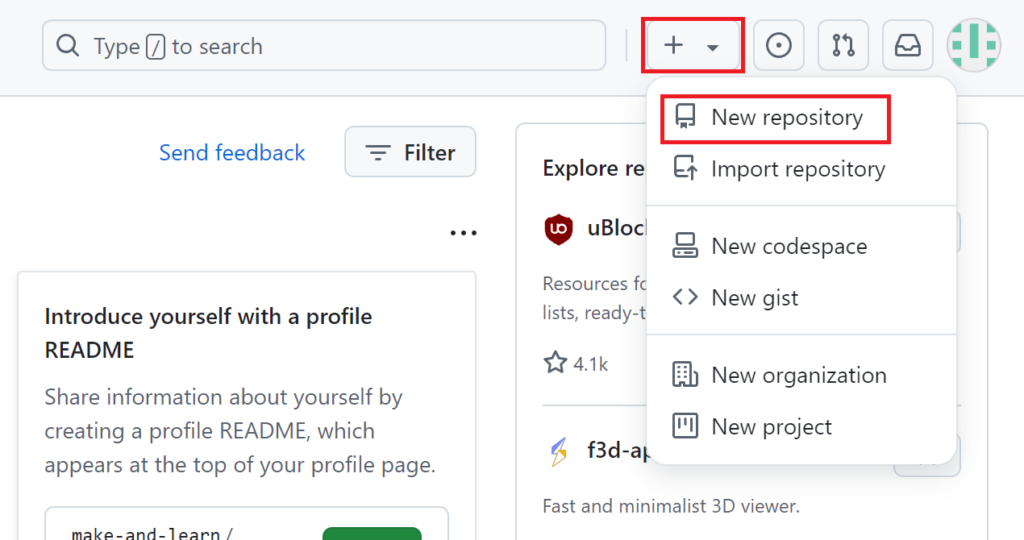
リポジトリ名「Sample01」、「Private」に設定をして「Create repository」をクリックします。
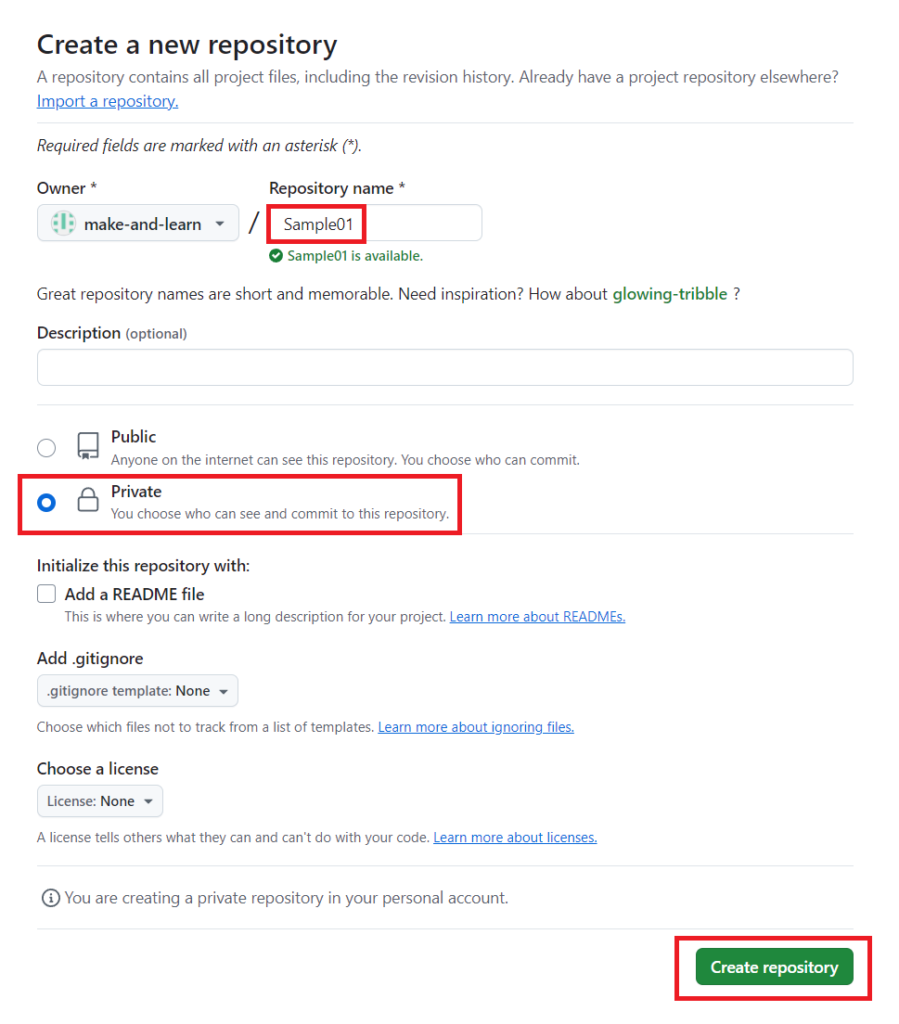
GitHubリポジトリのURLをコピーする箇所です。後でリポジトリの接続で使用します。
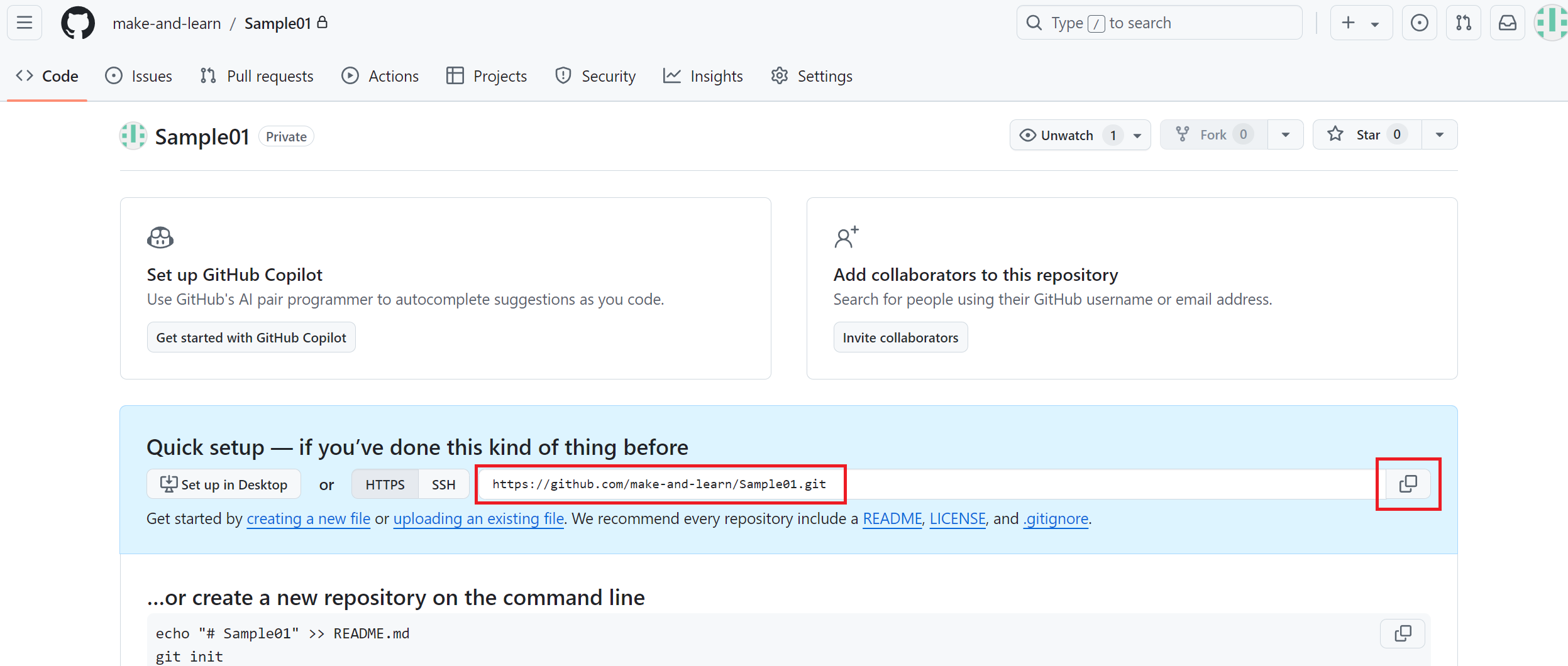
リポジトリに既にファイルがある場合、「< > Code」ボタンをクリックするとリポジトリのURLが表示されます。
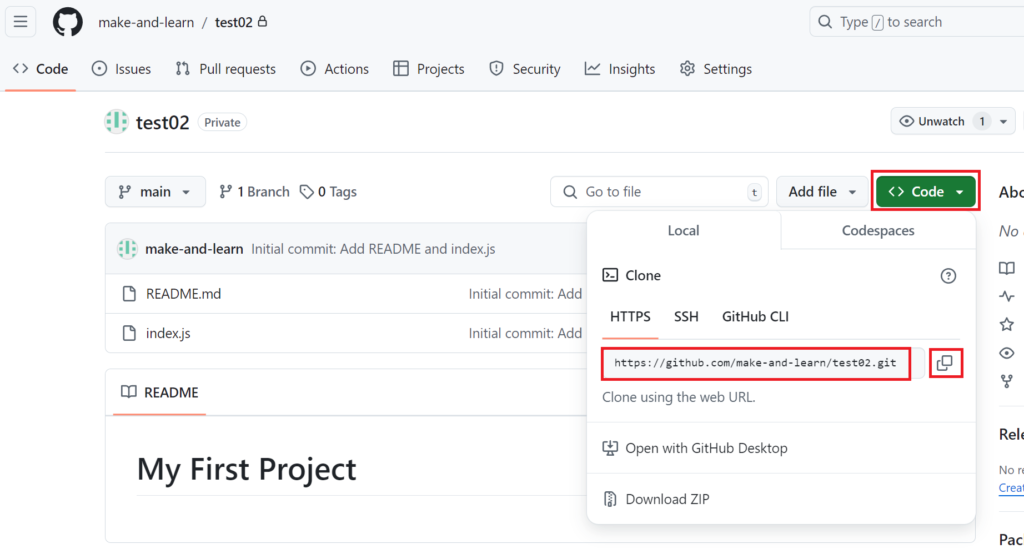
パーソナルアクセストークン(PAT)生成
アクセストークンも必要なので生成します。右端のアカウントのアイコンをクリックします。
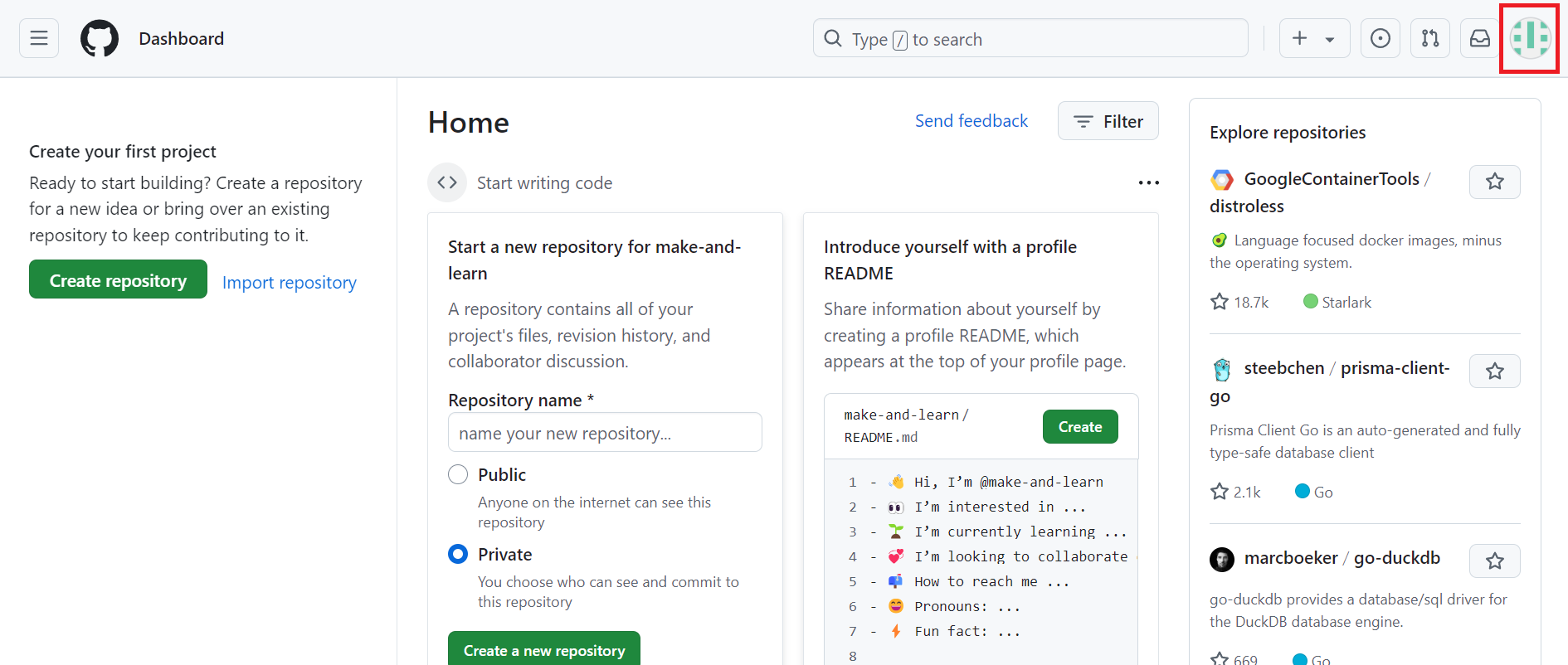
「Settings」をクリックします。
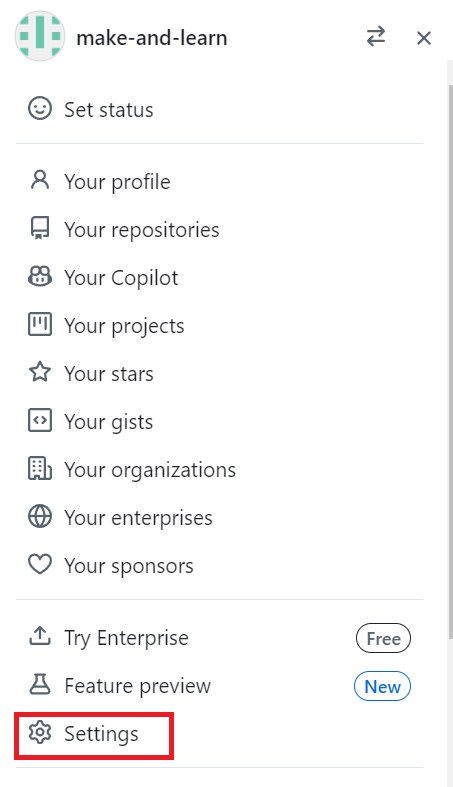
「Settings」を開いて、左のサイドバーの下に「Developer settings」を選択します。
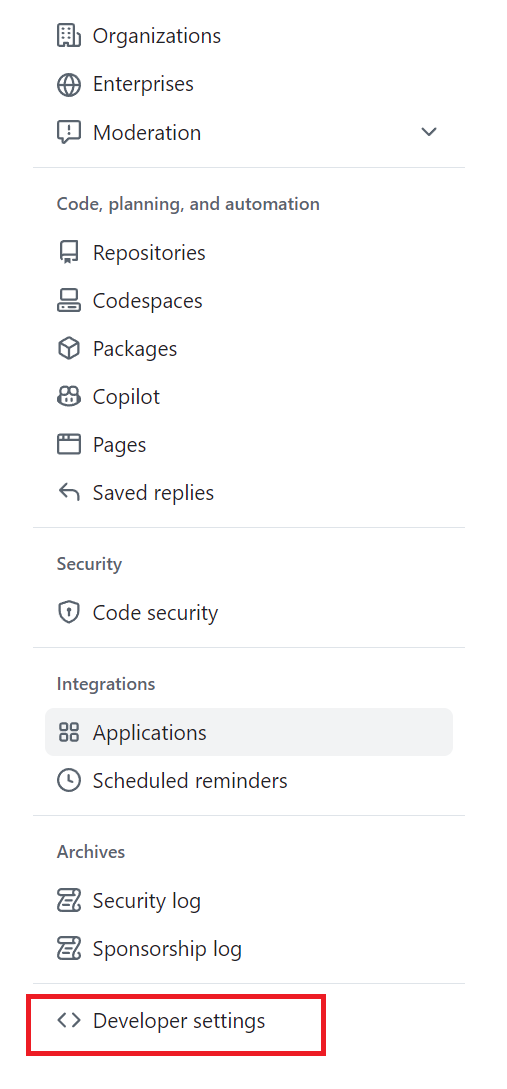
「Token(Classic)」→「Generate new token」→「Generate new toke(classic)」をクリックします。
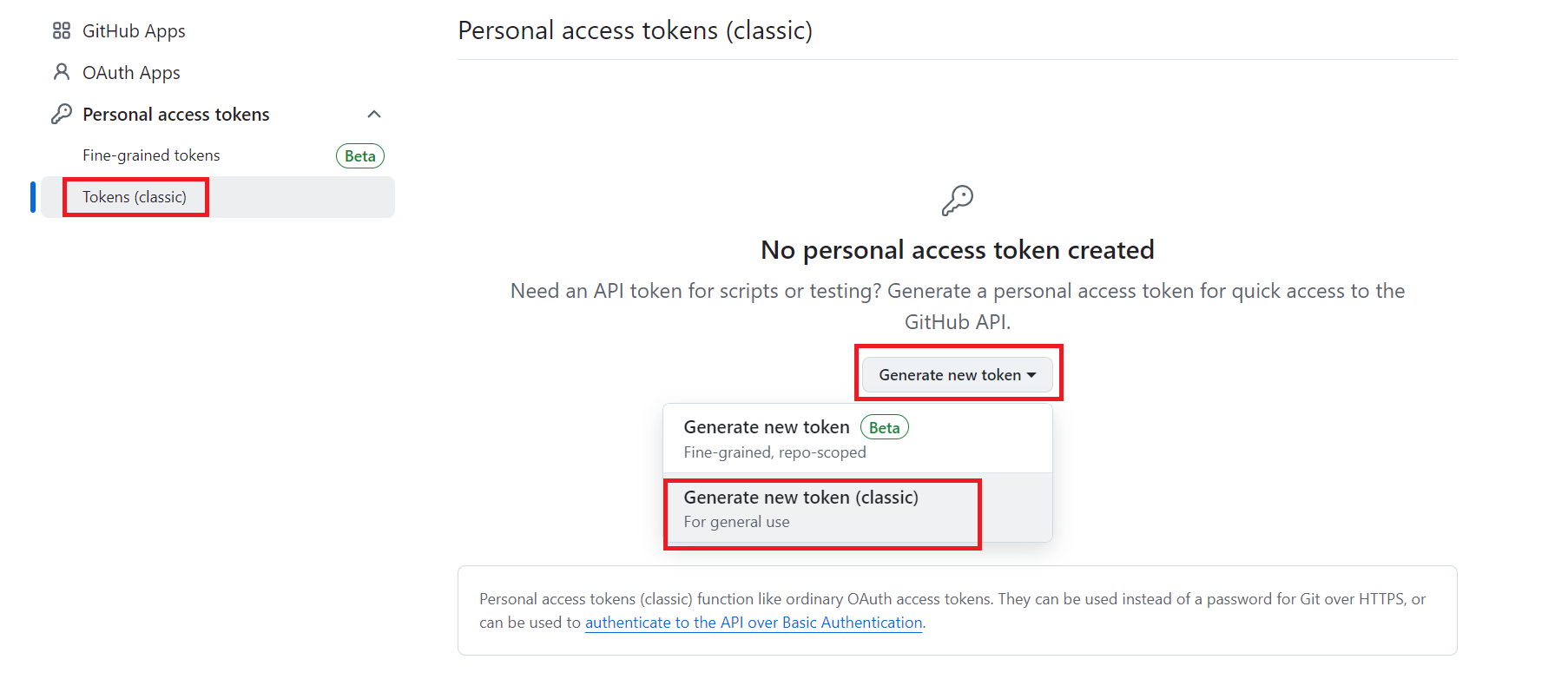
- Note:「eclipse」入力
何用のトークンか理解しやすい名前にしてください。 - Expirarion:有効期限を設定します。期限が切れるとトークンは使用できなくなります。
- Select scopes:権限を設定します。GiHub操作は「repo」を選択してください。
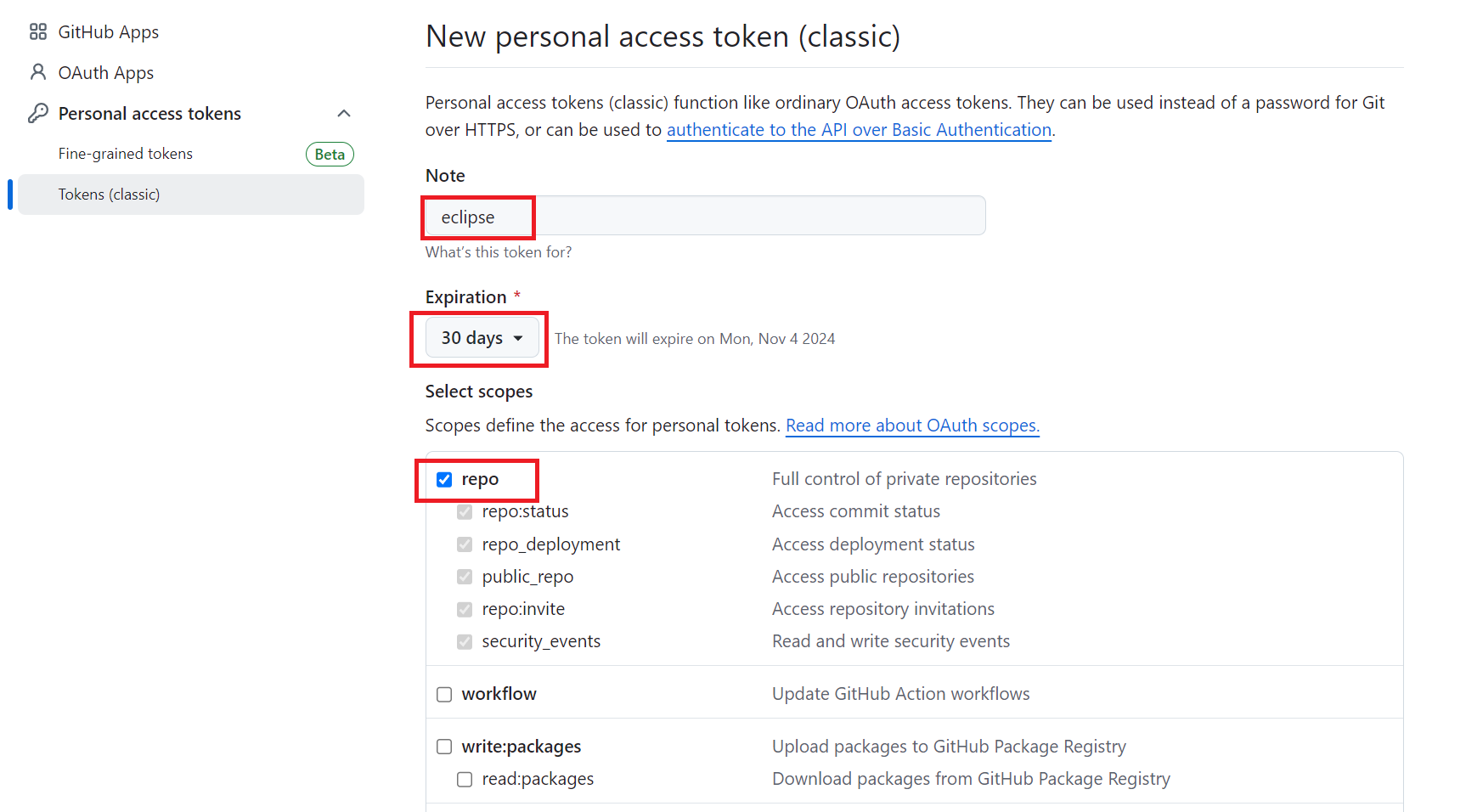
一番下にある「Generate token」をクリックします。
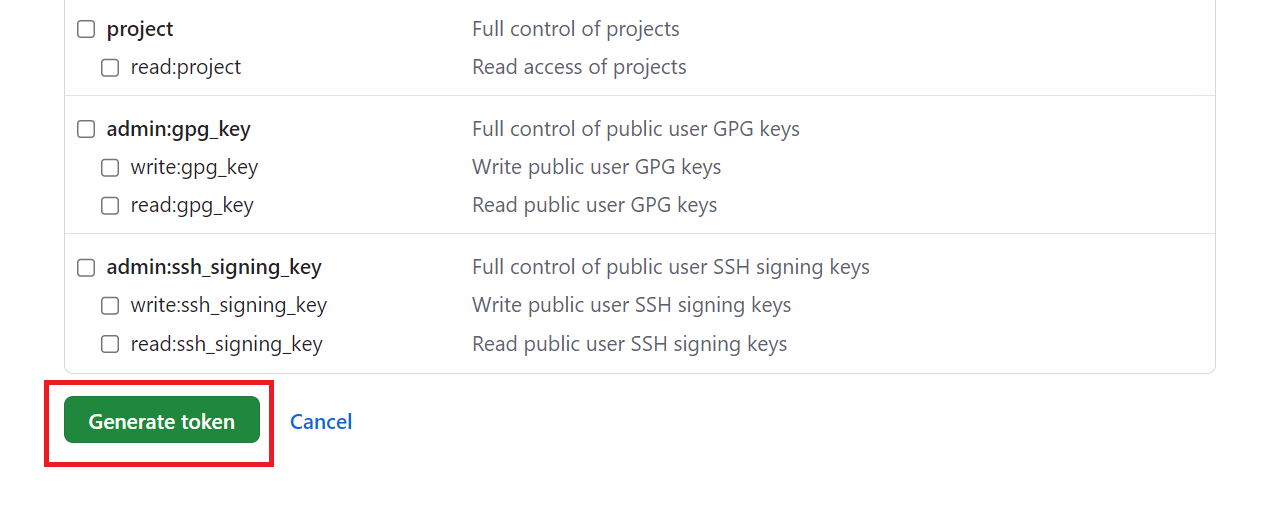
GitHubのパスワードを入力してください。
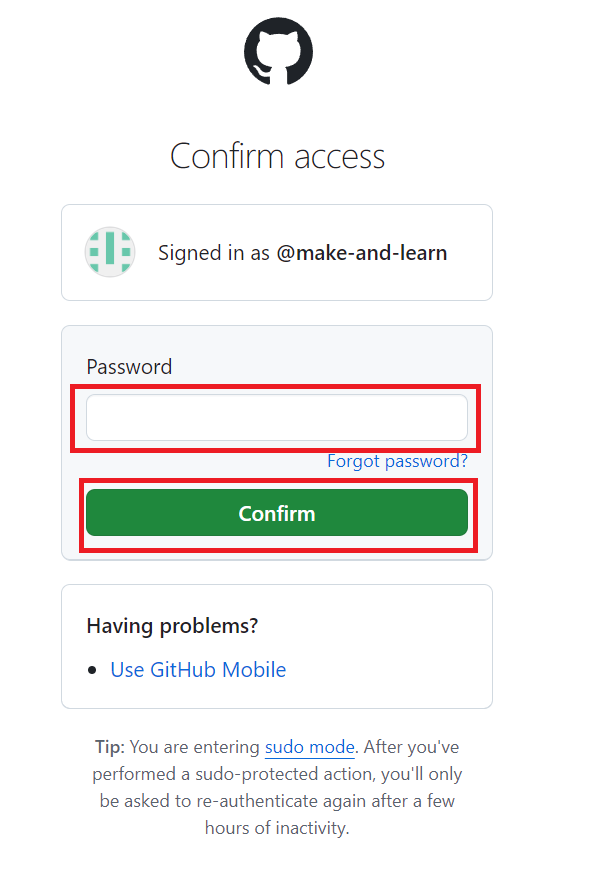
GitHubのパスワード認証が終わると、トークンが生成されます。
個人用のアクセストークンを安全な場所にコピーしておきましょう。画面の更新やページ移動すると 二度と見ることができなくなります!
忘れてしまった場合は、生成したトークンを削除して新しいトークンを生成してください。
Eclipseでプロジェクト作成
今回は、以下のページで作成したプロジェクトを使用します。
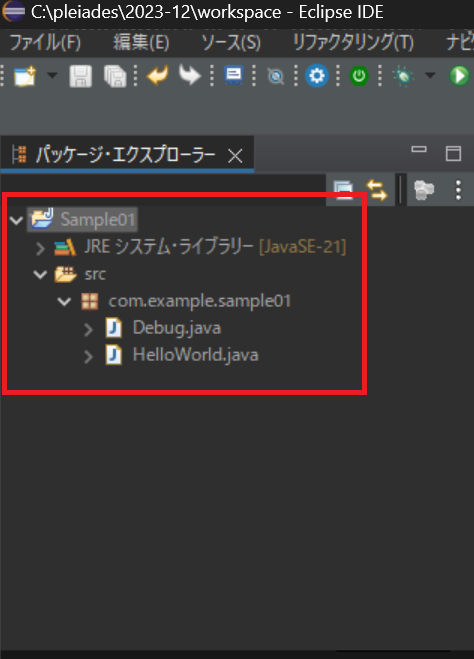
「.gitignore」ファイル作成
「Sample01」プロジェクトを右クリックします。「新規」、「ファイル」を選択します。
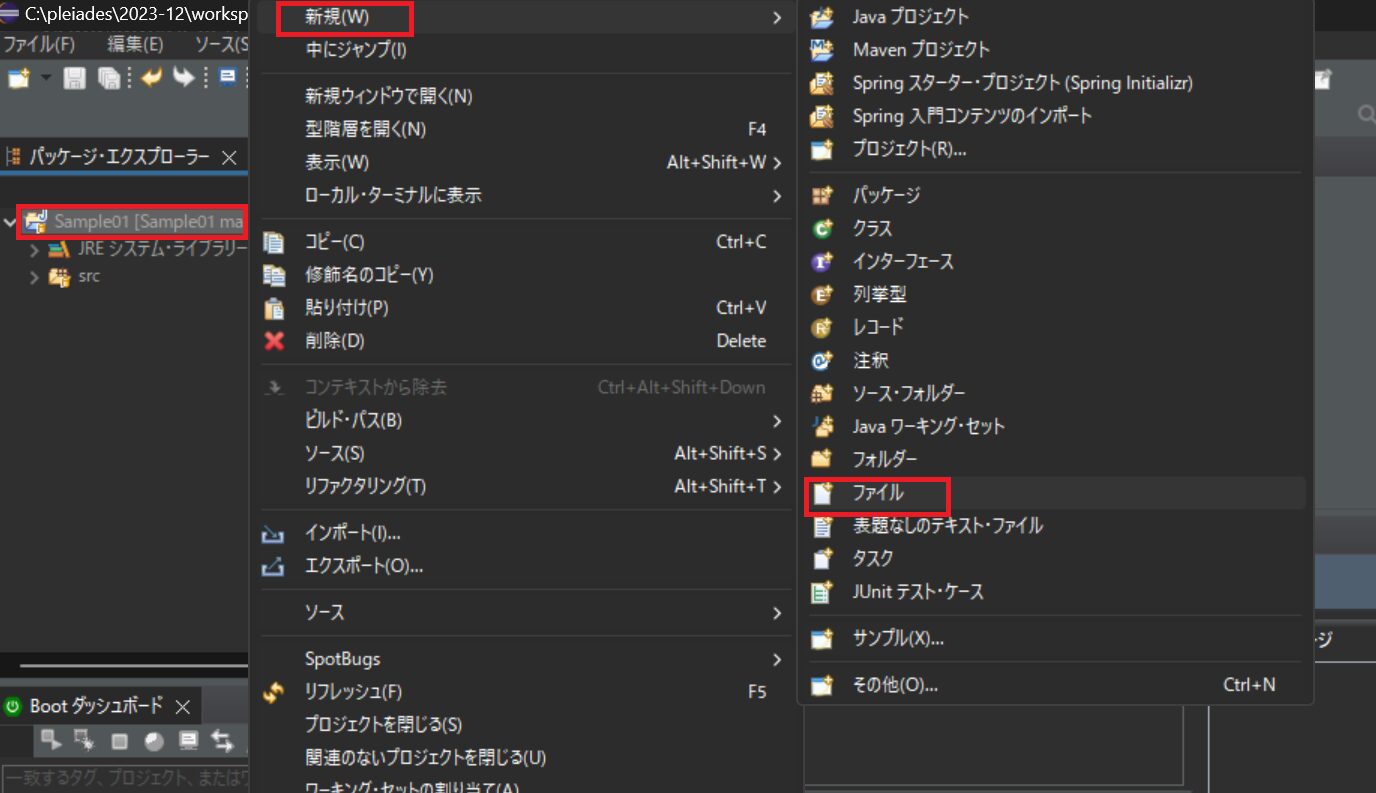
ファイル名「.gitignore」と入力します。「Sample01」を選択して「完了」をクリックします。
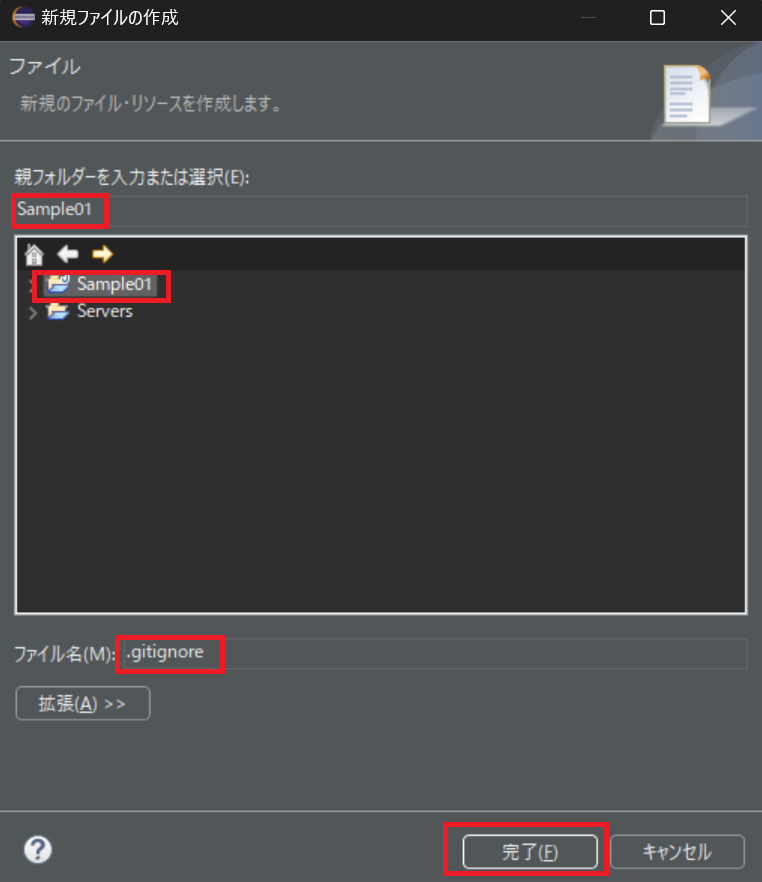
「.gitignore」の内容を以下からコピペして、保存してください。
.gitignoreファイルは、Gitがバージョン管理から除外すべきファイルやディレクトリを指定するためのものです。これにより、一時ファイルや個人設定ファイルなど、リポジトリに含めるべきでないファイルを簡単に無視することができます。
# Eclipseの設定ファイル
.classpath
.project
.settings/
# Javaのコンパイル済みファイル
*.class
*.jar
*.war
*.ear
# ビルド出力ディレクトリ
/bin/
/target/
# OS固有のファイル
.DS_Store
Thumbs.db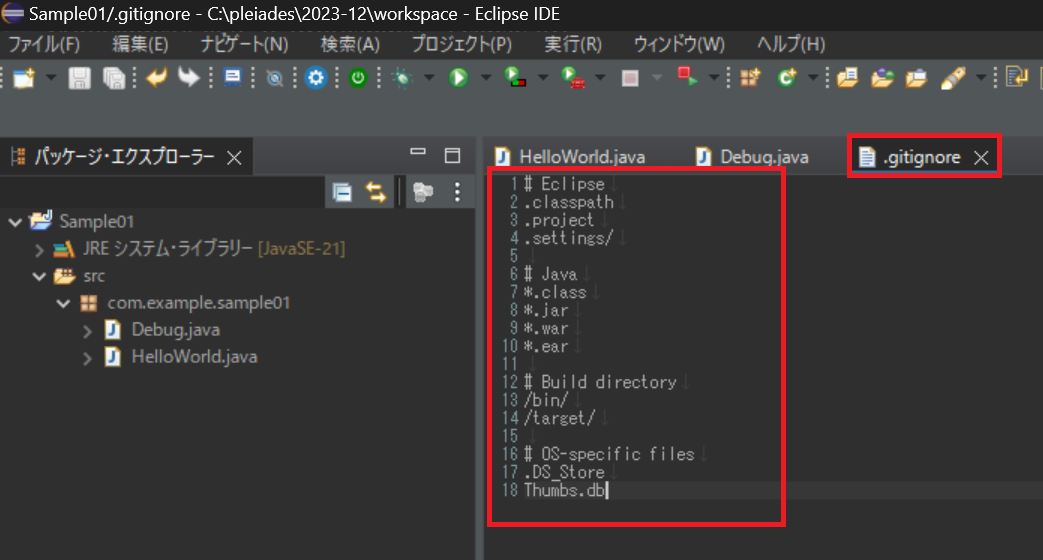
「.gitignore」ファイルを編集するには、Eclipseの「ウインドウ」→「パースペクティブ」→「パースペクティブを開く」→「その他」→「Git」のレイアウトを選択すると「.gitignore」を編集できます。
また、Windowsのエクスプローラー内でも確認できます。「.gitignore」ファイルをメモ帳で開くと編集できます。
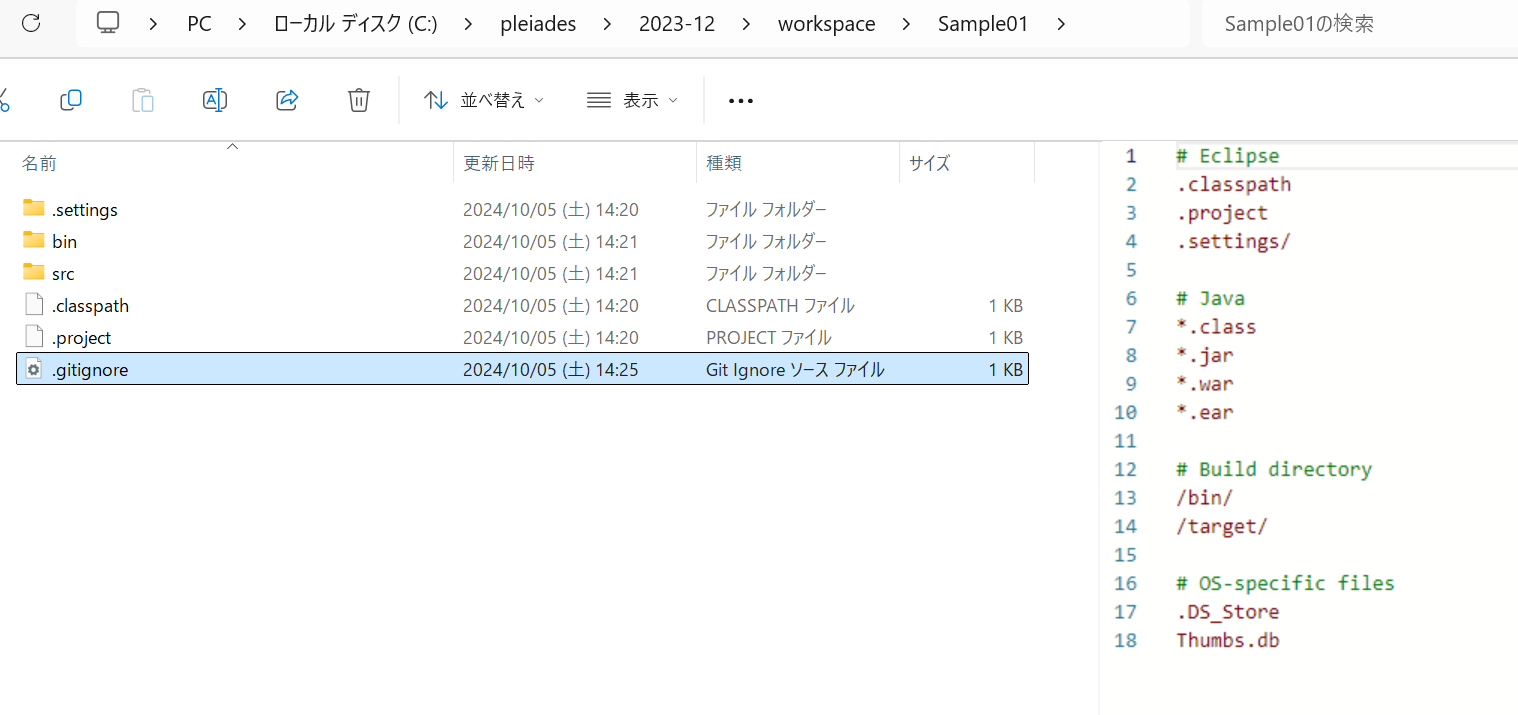
ローカルリポジトリ作成
「Sample01」を右クリックします。「チーム」、「プロジェクトの共有」を選択します。
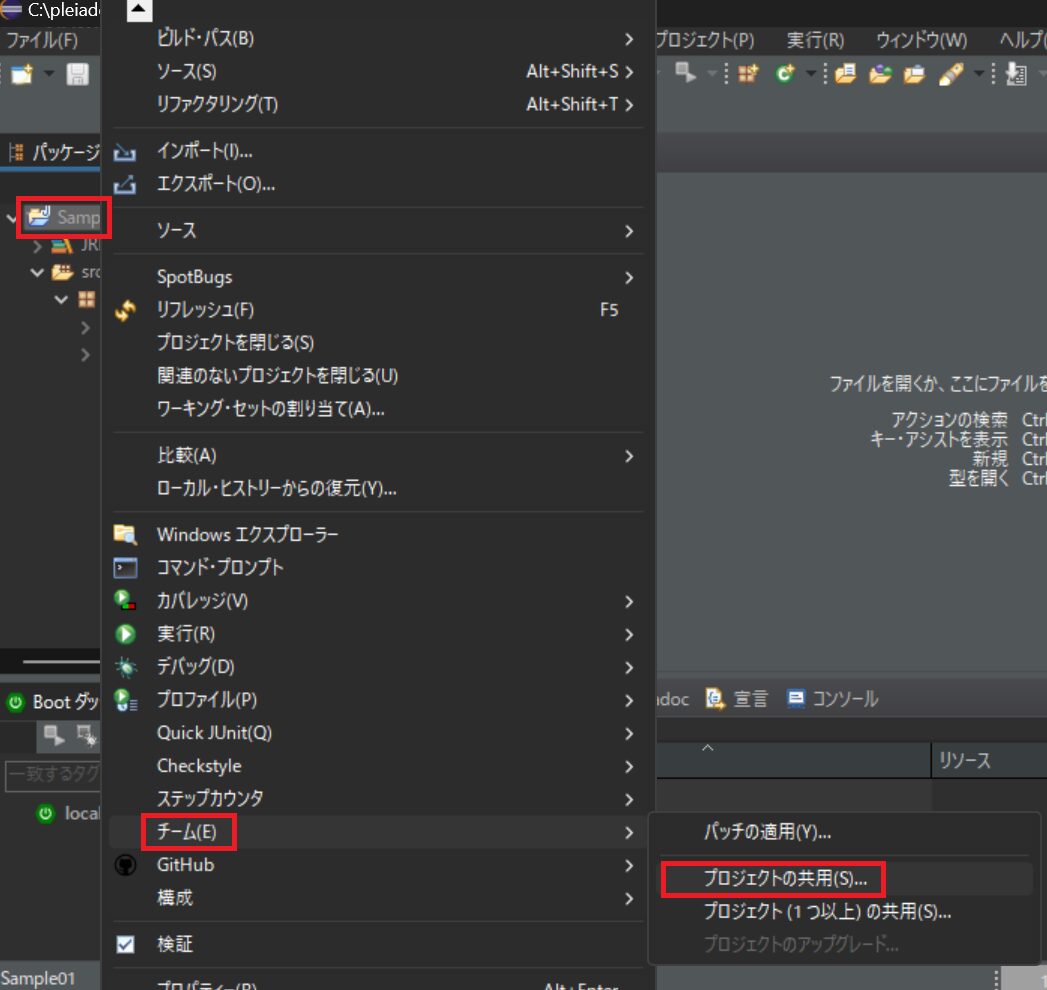
「Git」を選択して「次へ」をクリックします。
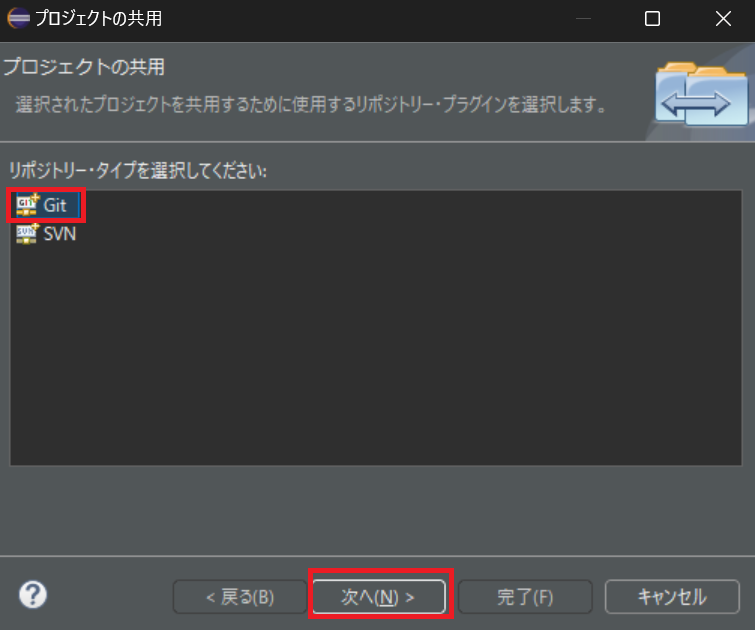
「リポジトリ」のセクションの「作成」をクリックします。
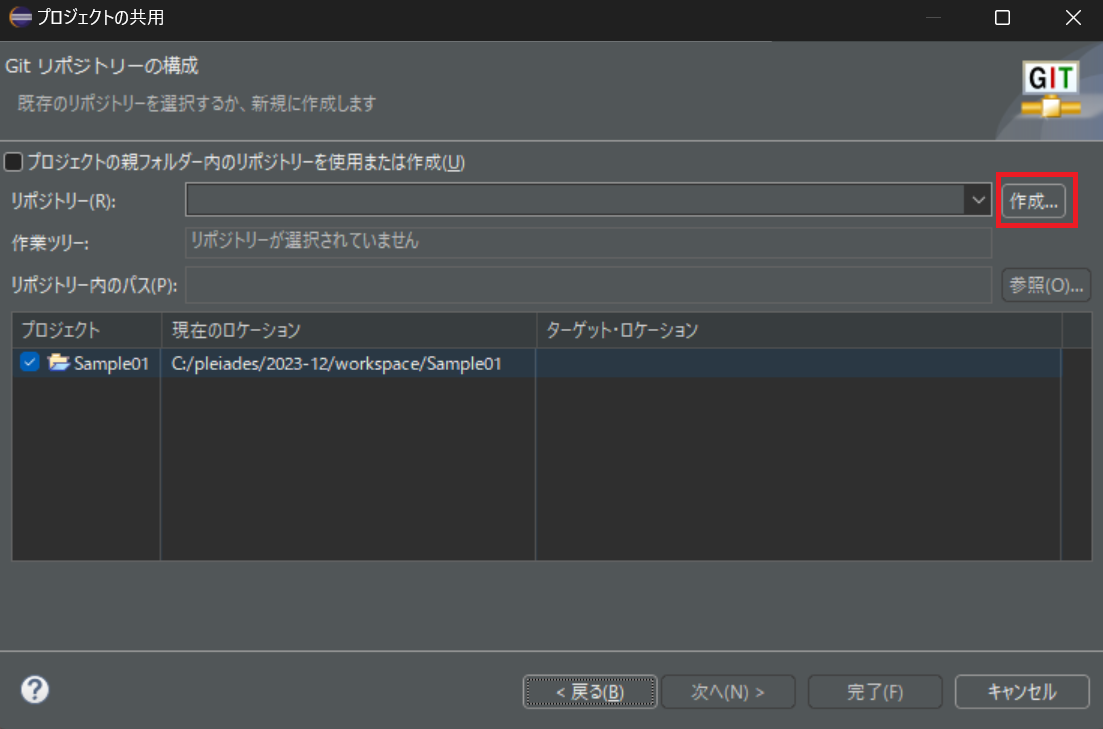
「リポジトリ・ディレクトリー」は、ローカルリポジトリの保存先になります。
「デフォルト・ブランチ名」を「main」に変更して「完了」をクリックします。
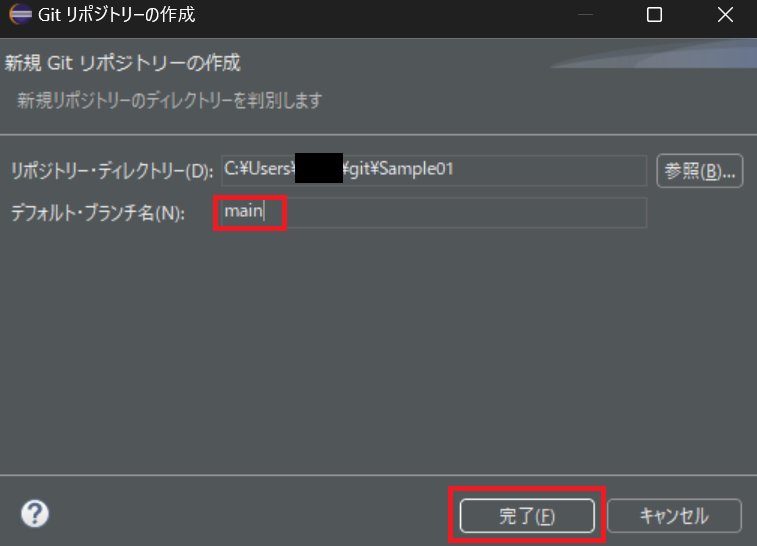
元の画面に戻ったら、「完了」をクリックします。これでローカルリポジトリが作成されます。
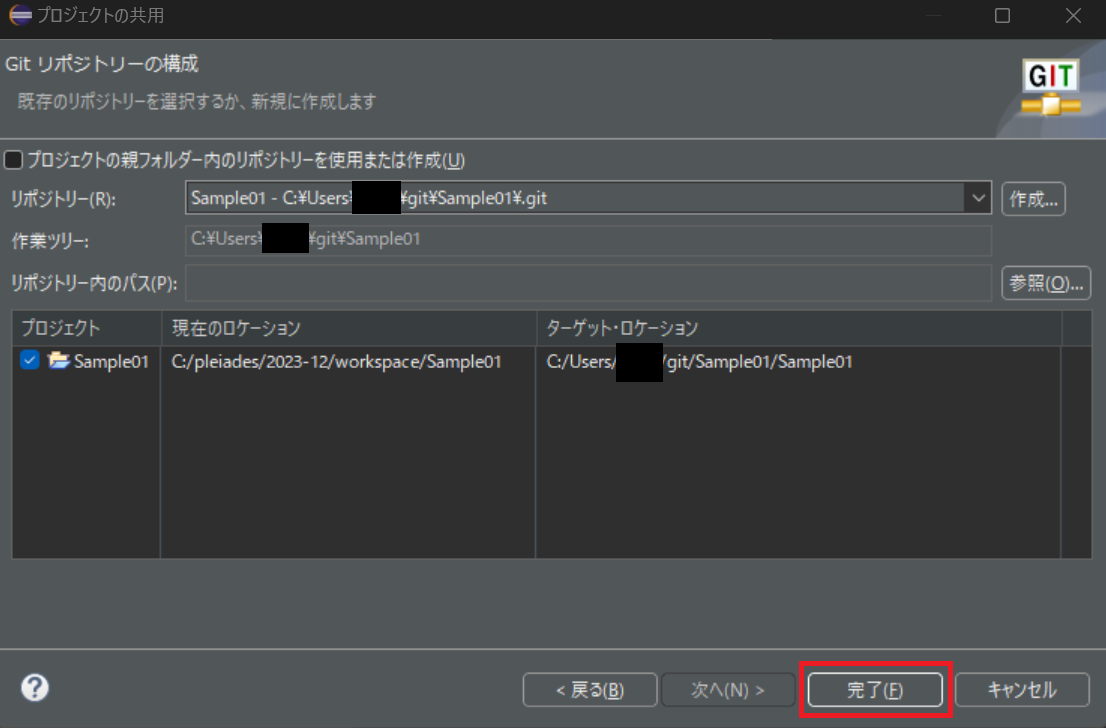
リモートリポジトリ(GitHub)にアップロード
「Sample01」を右クリックします。「チーム」、「コミット」を選択します。
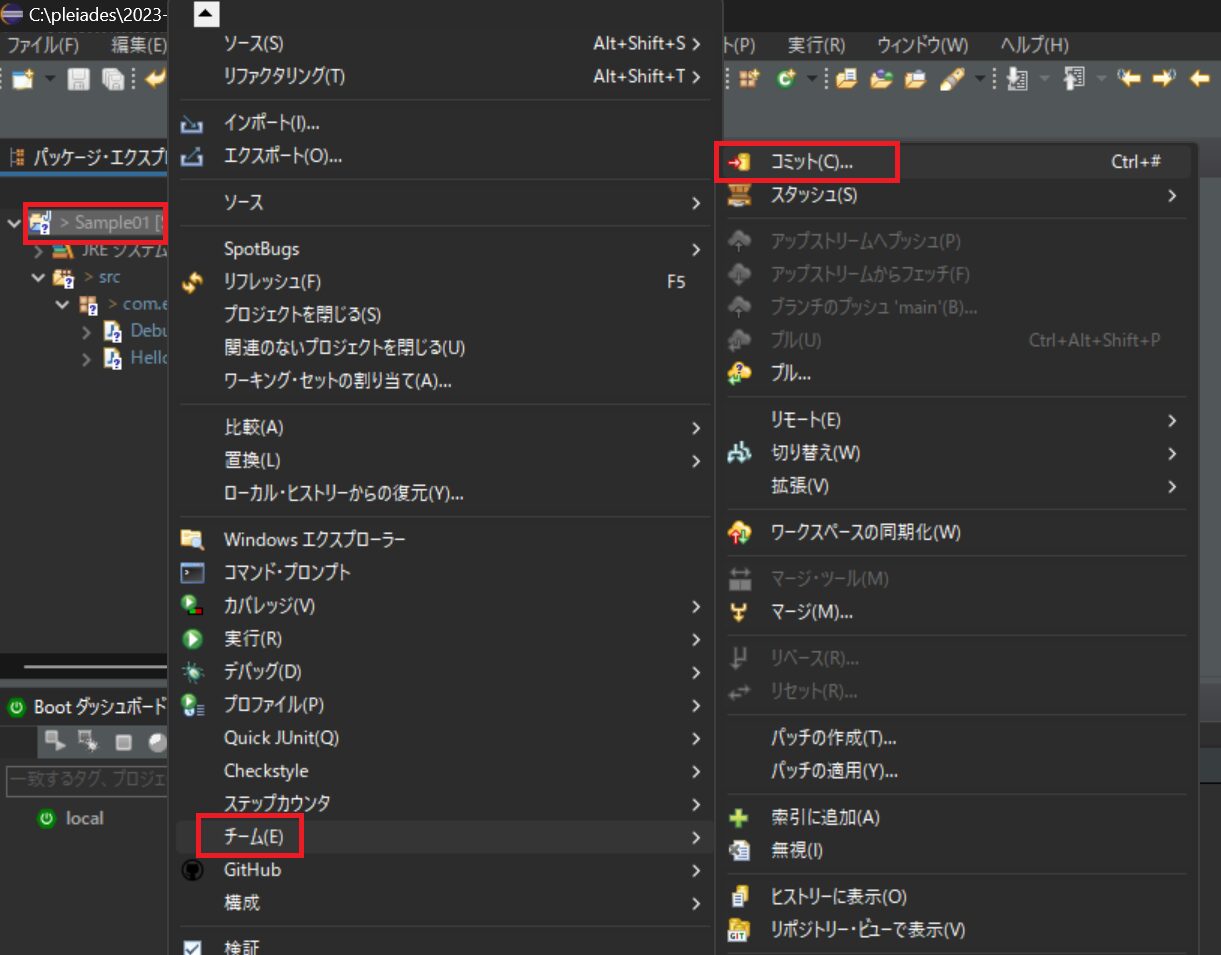
変更ファイルをステージします。ファイルを選択して「+」を押すか、ドラッグ&ドロップで下の「ステージされた変更」欄に移動させます。うまく動作しない場合は、Eclipseを再起動してください。
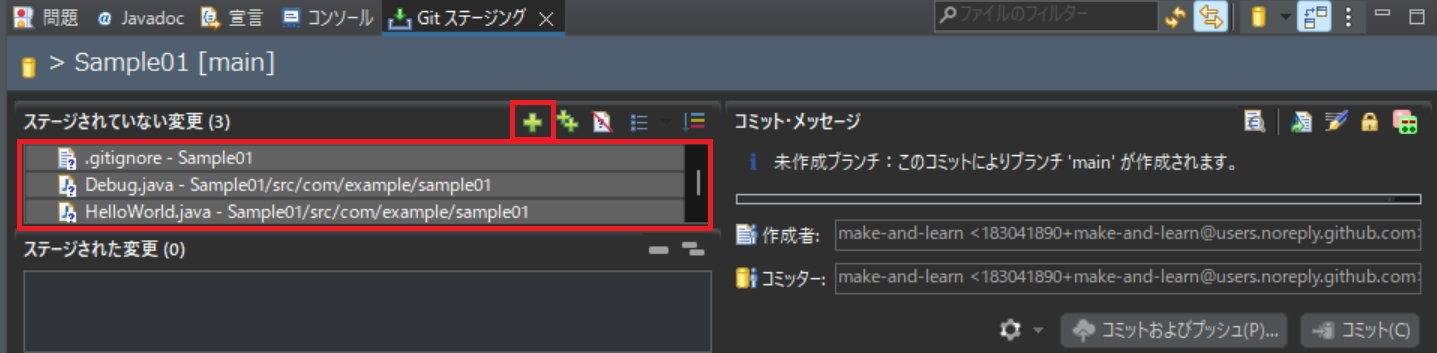
メッセージ欄に「Initial repository push」と入力して、「コミット」をクリックします。
※メッセージは、見返した時に理解できるように簡潔でわかりやすい文章にしましょう。
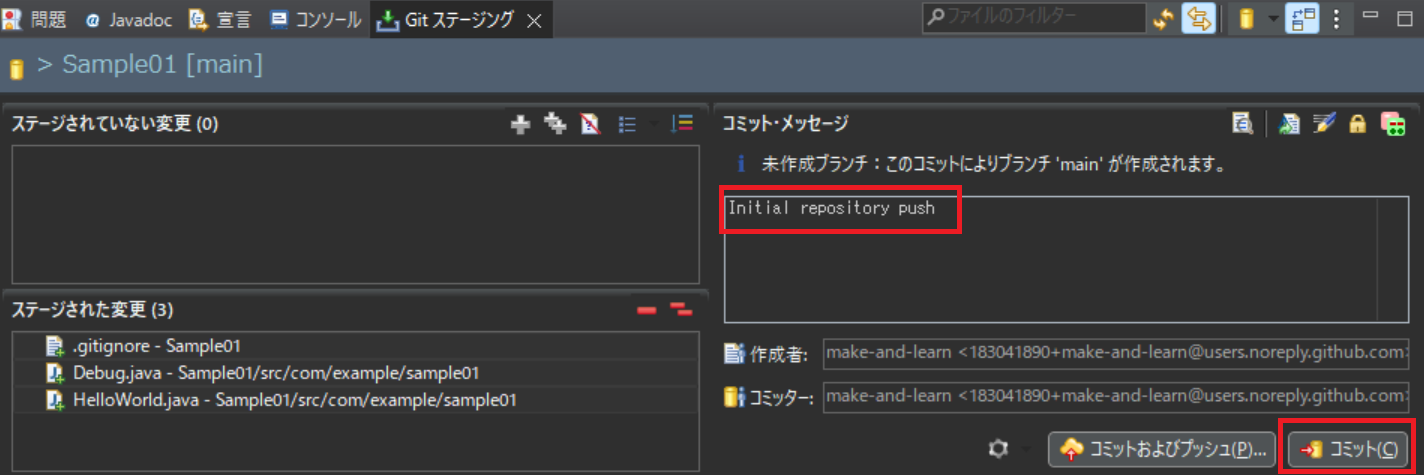
次に、「HEADのプッシュ」をクリックします。
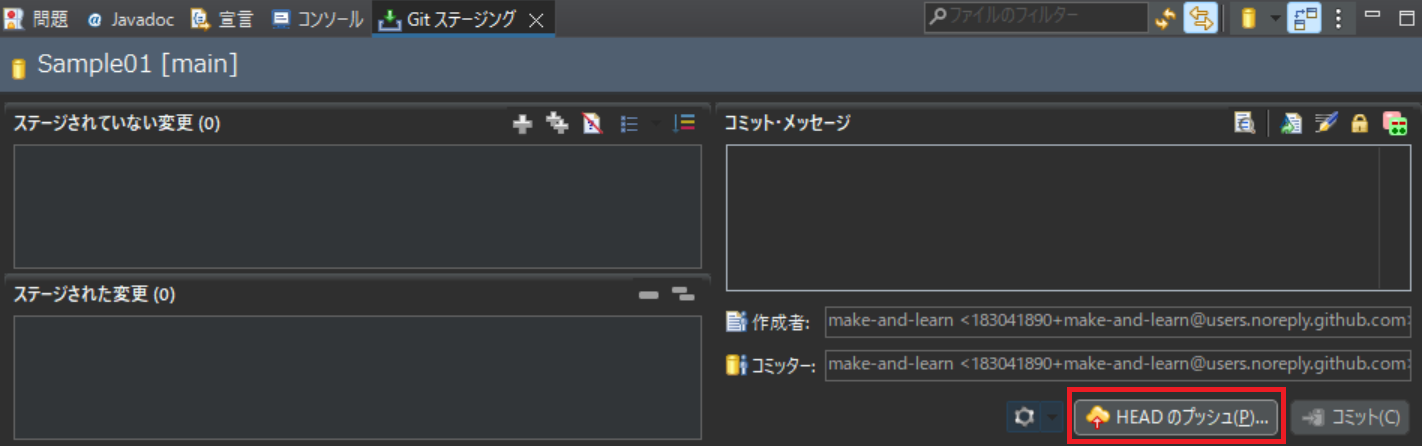
GitHubのリポジトリURLをコピーします。
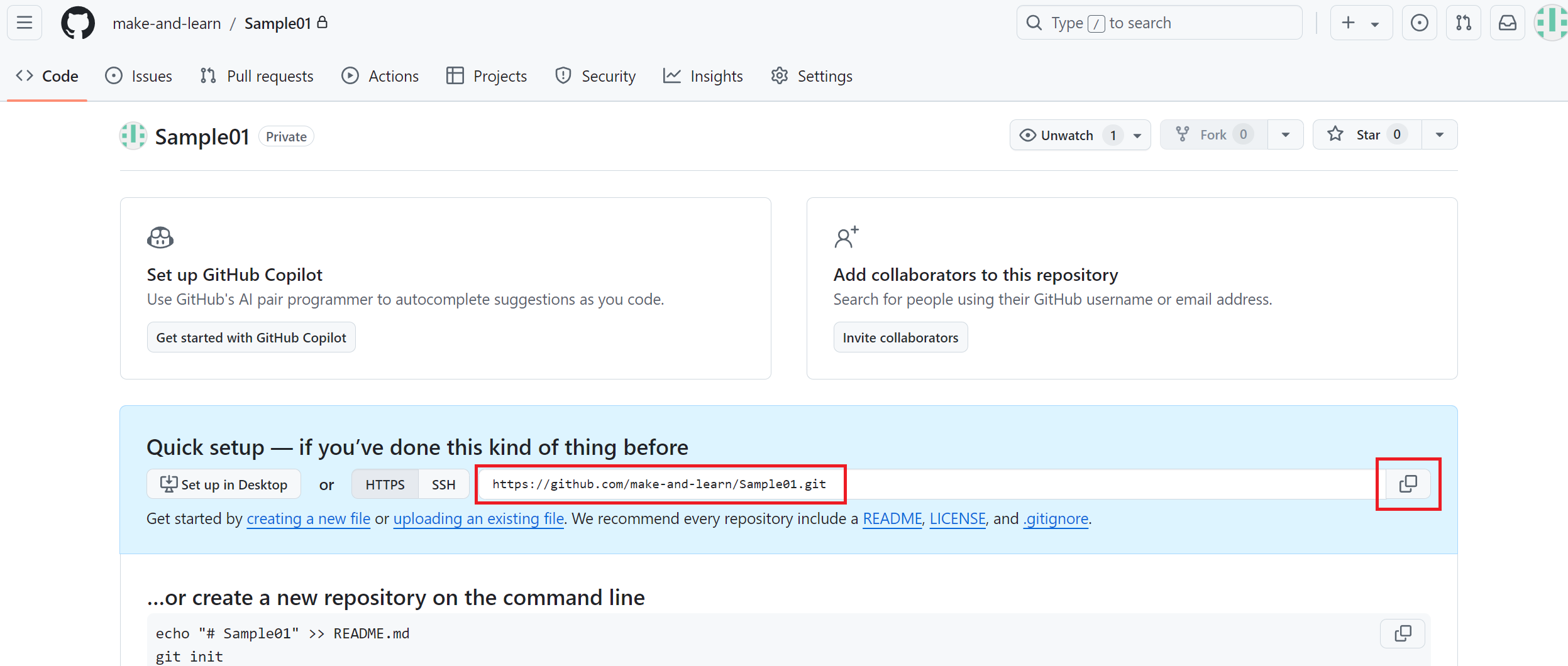
- URL欄にGitHubのリポジトリURLを貼り付けます。
- 認証の「ユーザー」欄にGitHubのユーザー名を入力
- 認証の「パスワード」欄にGitHubで生成したトークンを入力
※生成方法はこちらの項目で解説しています。パーソナルアクセストークン(PAT)生成 - セキュアストアに保管にチェックを入れます。
※チェックを入れると今後は自動で入力されるので便利です。 - 「プレビュー」をクリックします。
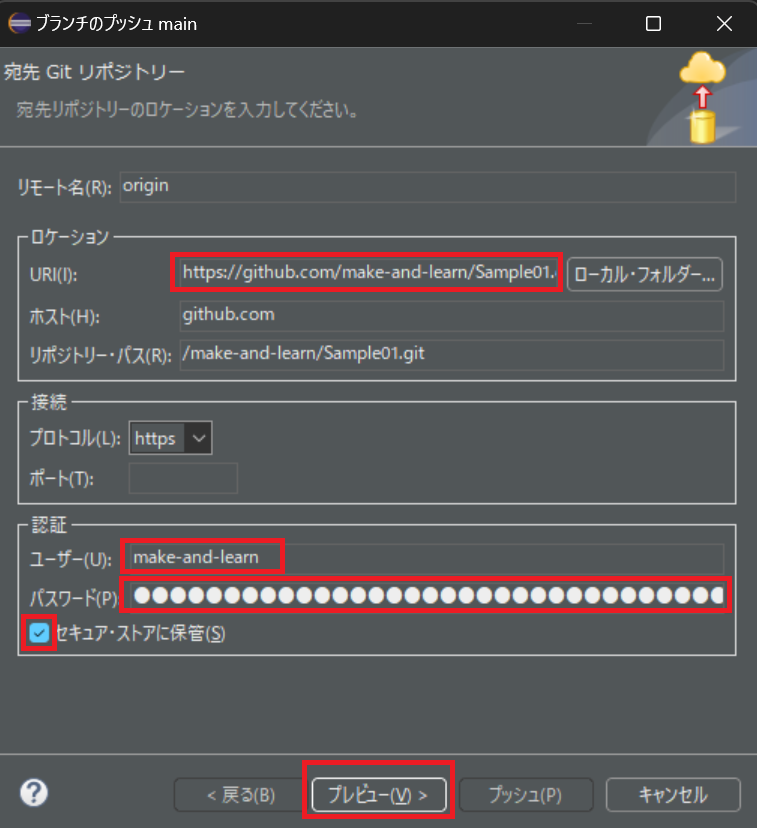
パスワードのヒントを設定
認証用のパスワードの回復用に「質問」と「回答」を設定します。
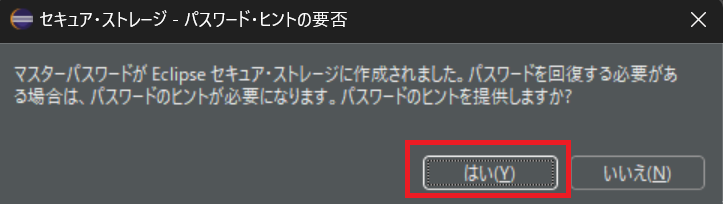
おすすめのパスワード・ヒント
パスワード・ヒントは個人的で覚えやすく、かつ他人が推測しにくいものが理想的です。以下におすすめのヒントをいくつか挙げます:
- 「初めて行った海外旅行の目的地は?」
- 「子供の頃の親友の名前は?」
- 「最初に飼ったペットの名前は?」
- 「好きな映画のキャラクターは?」
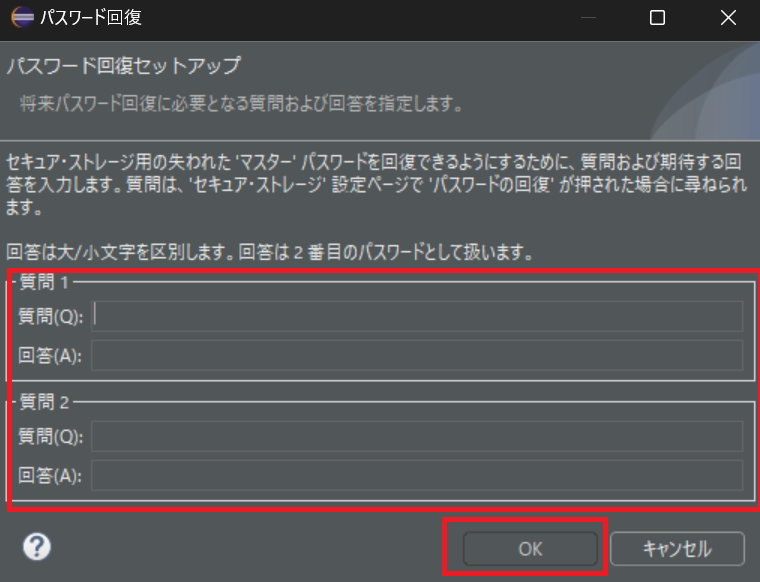
「プレビュー」をクリックします。
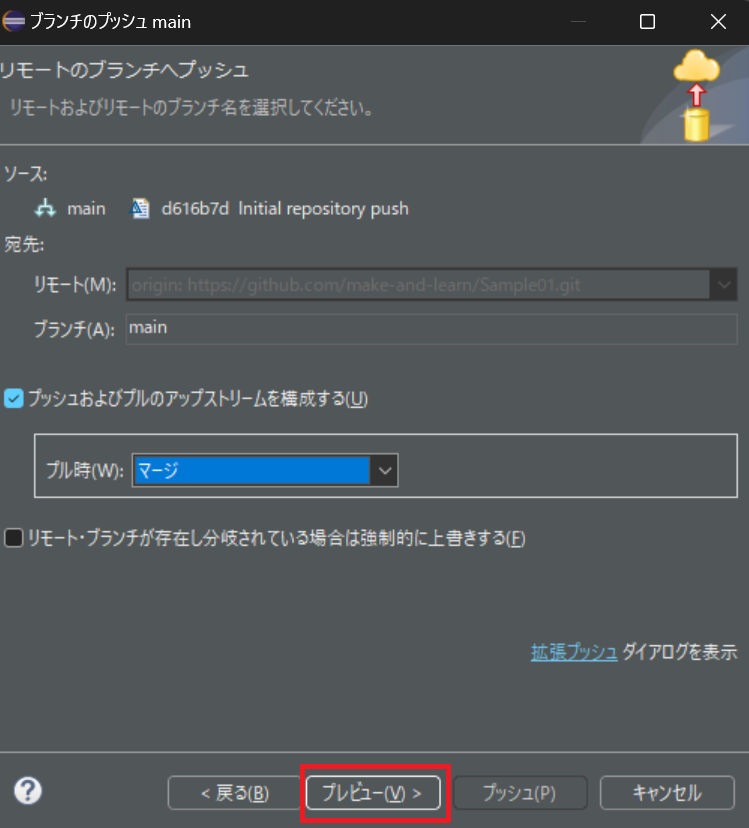
「プッシュ」をクリックします。これでローカルリポジトリの内容がリモートリポジトリに反映されます。
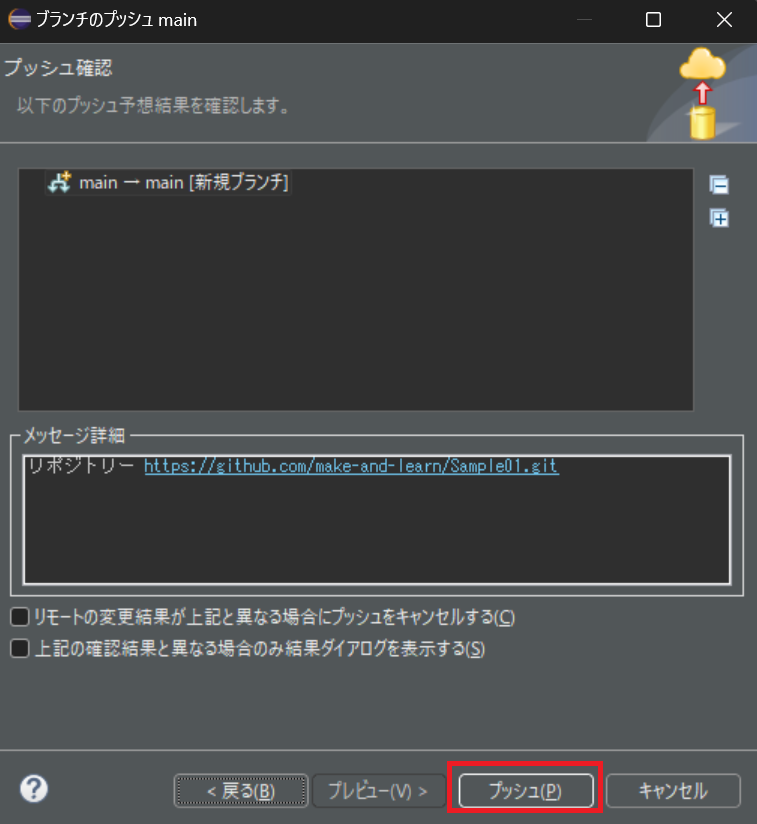
「閉じる」をクリックします。
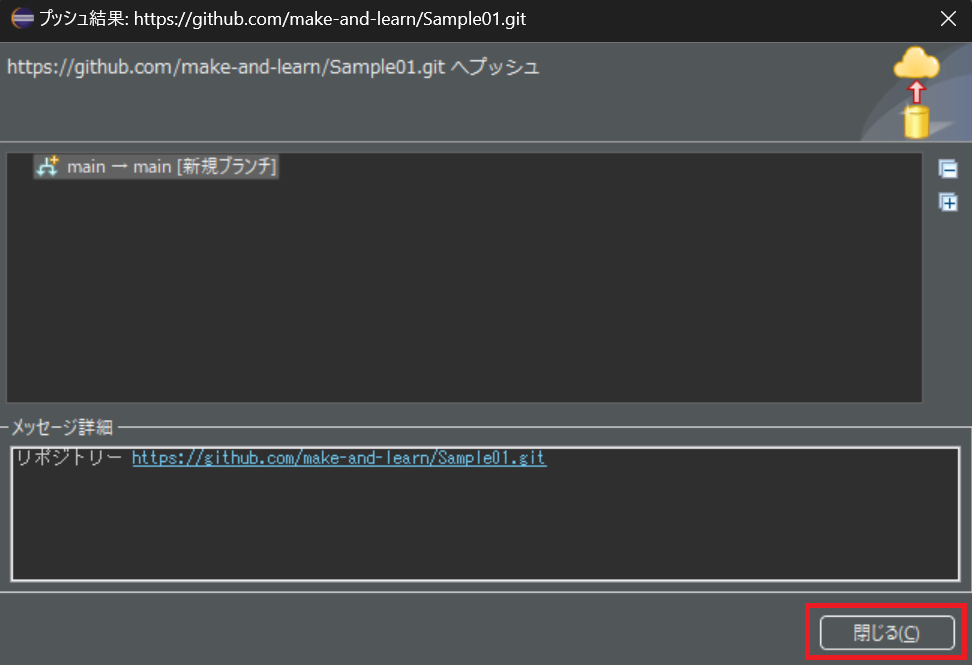
GitHubのリポジトリを更新すると内容が反映されていることが確認できます。
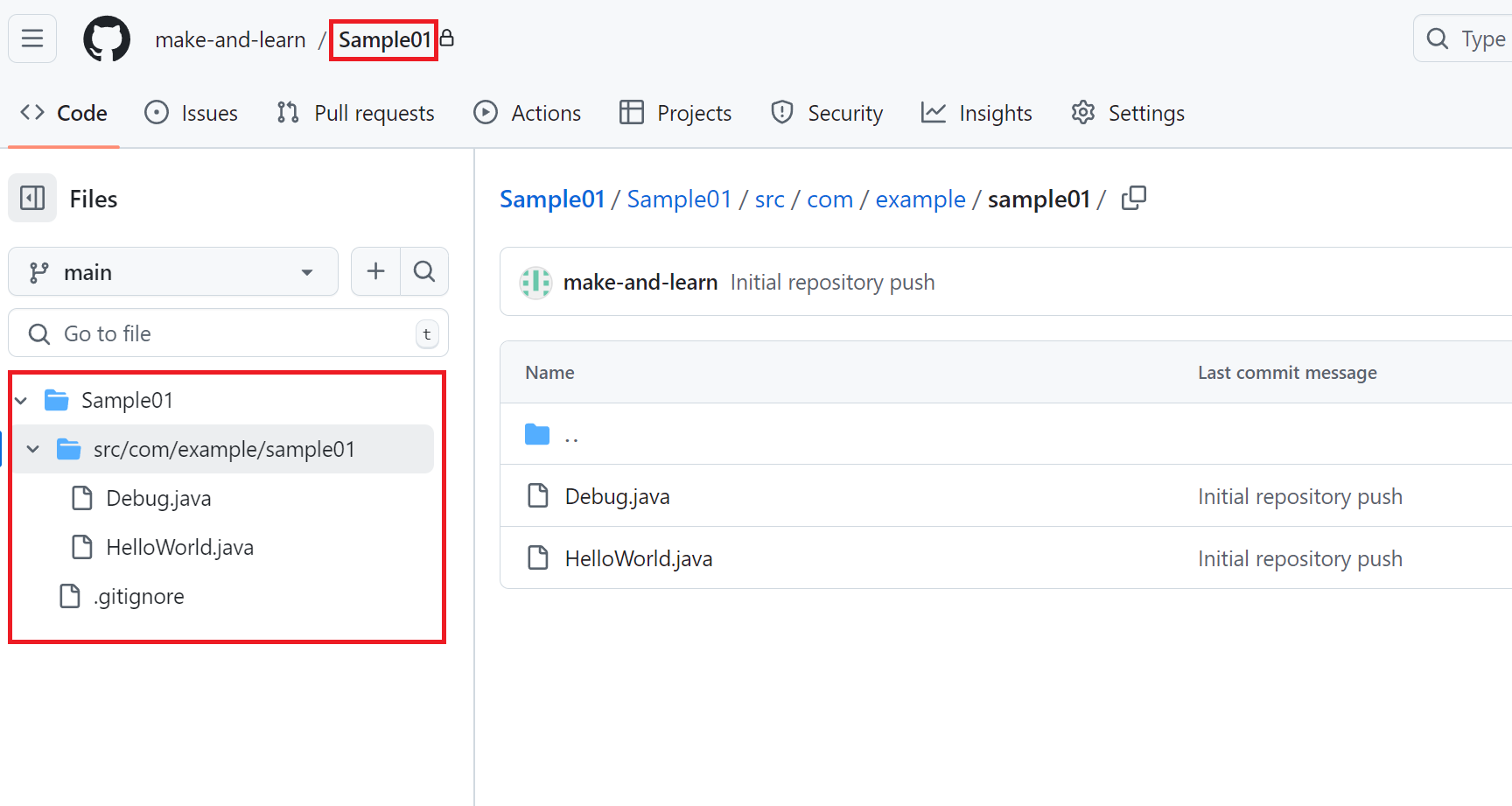
認証用のトークンの削除方法
Eclipse内での削除です。トークン自体を削除したい場合は、GitHubでトークンを削除します。
「ウィンドウ」、「設定」を選択します。
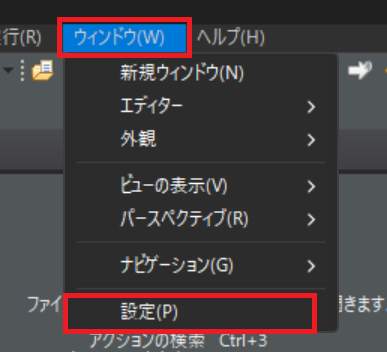
「一般」→「セキュリティー」→「セキュア・ストレージ」→「内容」→「デフォルト・セキュア・ストレージ」→「Git」欄を選択します。
削除したい場合は、削除ボタンを押して「適用」をクリックします。
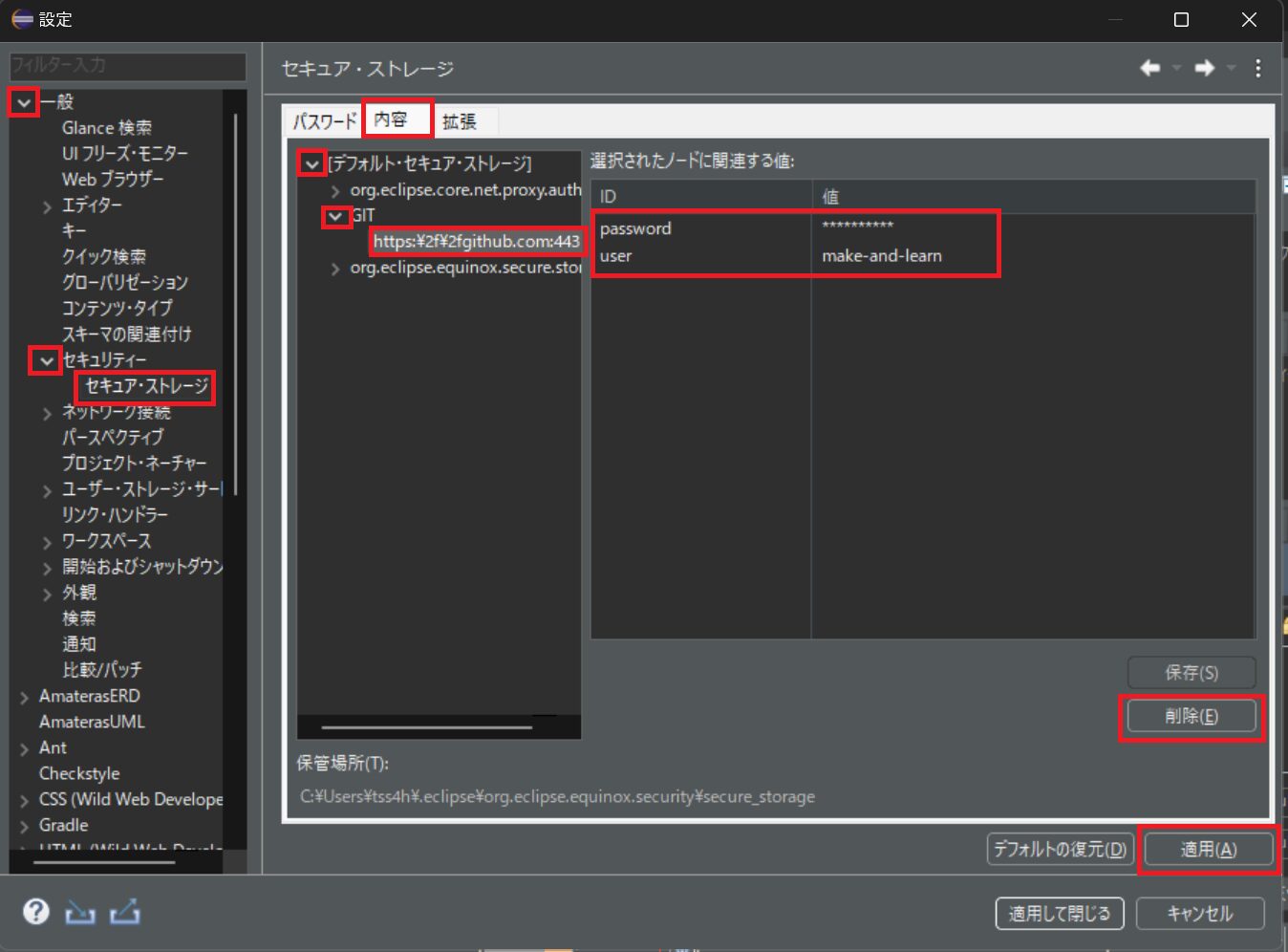
トークンの有効期限が切れた場合、新しいGitHubトークンを生成した後、Eclipseのセキュアストレージで古いトークンを削除します。
- Eclipseで新しくGitの操作を行おうとすると、認証ダイアログが表示されます。
- このダイアログで、GitHubのユーザー名と新しく生成したトークンを入力します。
- 「セキュアストアに保管」にチェックを入れて保存します。
この方法により、Eclipseは新しいトークンを安全に保存し、以降のGit操作に使用します。古いトークンを削除することで、セキュリティリスクを減らし、新しいトークンを正しく使用できるようになります。
また、この手順はトークンの更新時だけでなく、トークンの管理や問題が発生した際のトラブルシューティングにも有効です。定期的にこのプロセスを行うことで、GitHubとの連携を安全かつスムーズに保つことができます。
まとめ
- EclipseでGitHubを使用するための準備として、Eclipse、Git、GitHubアカウントの設定が必要です。
- Eclipseプロジェクトを新規GitHubリポジトリにアップロードする手順は以下の通りです:
- リモートリポジトリの作成
- Eclipseでプロジェクト作成
- .gitignoreファイルの作成
- ローカルリポジトリの作成
- リモートリポジトリ(GitHub)へのアップロード
- 認証用トークンの管理と削除方法も重要なポイントです。
EclipseとGitHubの連携は、開発プロジェクトの管理を大幅に改善します。この記事で説明した手順を踏むことで、初心者でもEclipseとGitHubを効果的に活用し、プロジェクトのバージョン管理や共同開発を円滑に進めることができるようになります。セキュリティにも配慮しながら、これらのツールを使いこなすことで、より効率的な開発環境を構築できるでしょう。












コメント