この記事では、バージョン管理システムとして広く使われているGitのインストール方法(Windows、macOS、Linux)を初心者にもわかりやすく解説します。またGitの基本概念や初期設定についても説明します。
Gitの基本概念
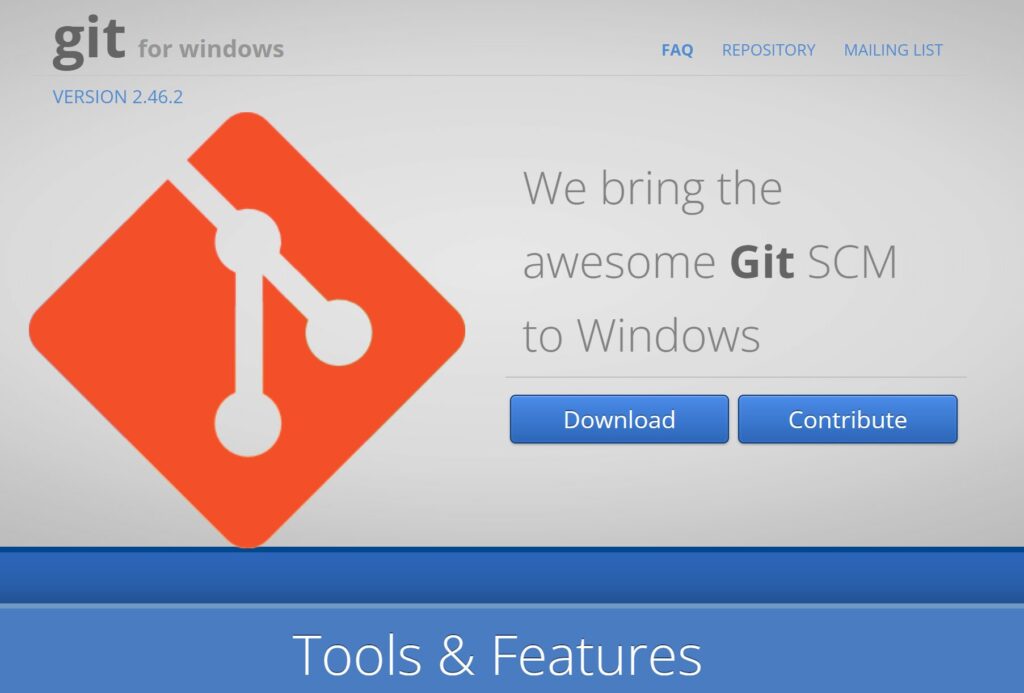
Gitは、プログラムのソースコードなどの変更履歴を記録・追跡するための分散型バージョン管理システムです。
変更履歴の管理
Gitを使うと、ファイルの変更履歴を簡単に管理できます。誰が、いつ、どの部分を、どのように変更したかを記録し、必要に応じて過去のバージョンに戻すことができます。
分散型システム
Gitは分散型システムで、各開発者のコンピューター(ローカル環境)にリポジトリの完全なコピーが作られます。これにより、ネットワークに接続していなくても作業ができます。
Gitの主な特徴
- ファイルの変更履歴を詳細に記録
- 過去のバージョンに簡単に戻せる
- 複数人での共同作業がスムーズに
- プログラムのソースコード以外のファイルも管理可能
Gitの基本的な使い方
- リポジトリの作成または複製(クローン)
- ファイルの変更
- 変更内容の記録(コミット)
- 変更の共有(プッシュ)
GitとGitHubの違い
GitHubは、Gitをベースにしたウェブサービスです。GitHubを使うと、コードの公開や、他の開発者との共同作業が容易になります。
Gitを使いこなすことで、プログラミングの作業効率が大幅に向上し、複数人での開発がスムーズになります。初心者の方も、少しずつ基本的な操作を覚えていくことをおすすめします。
Windowsへのインストール
- Git公式サイトからインストーラーをダウンロード
- インストーラーを実行し、各種設定を行いインストール
- インストール完了後、コマンドプロンプトもしくはGit Bashを起動して初期設定
Git公式サイトから最新版のインストーラーをダウンロード。
Git公式サイトの「Download」ボタンをクリックしてダウンロードします。
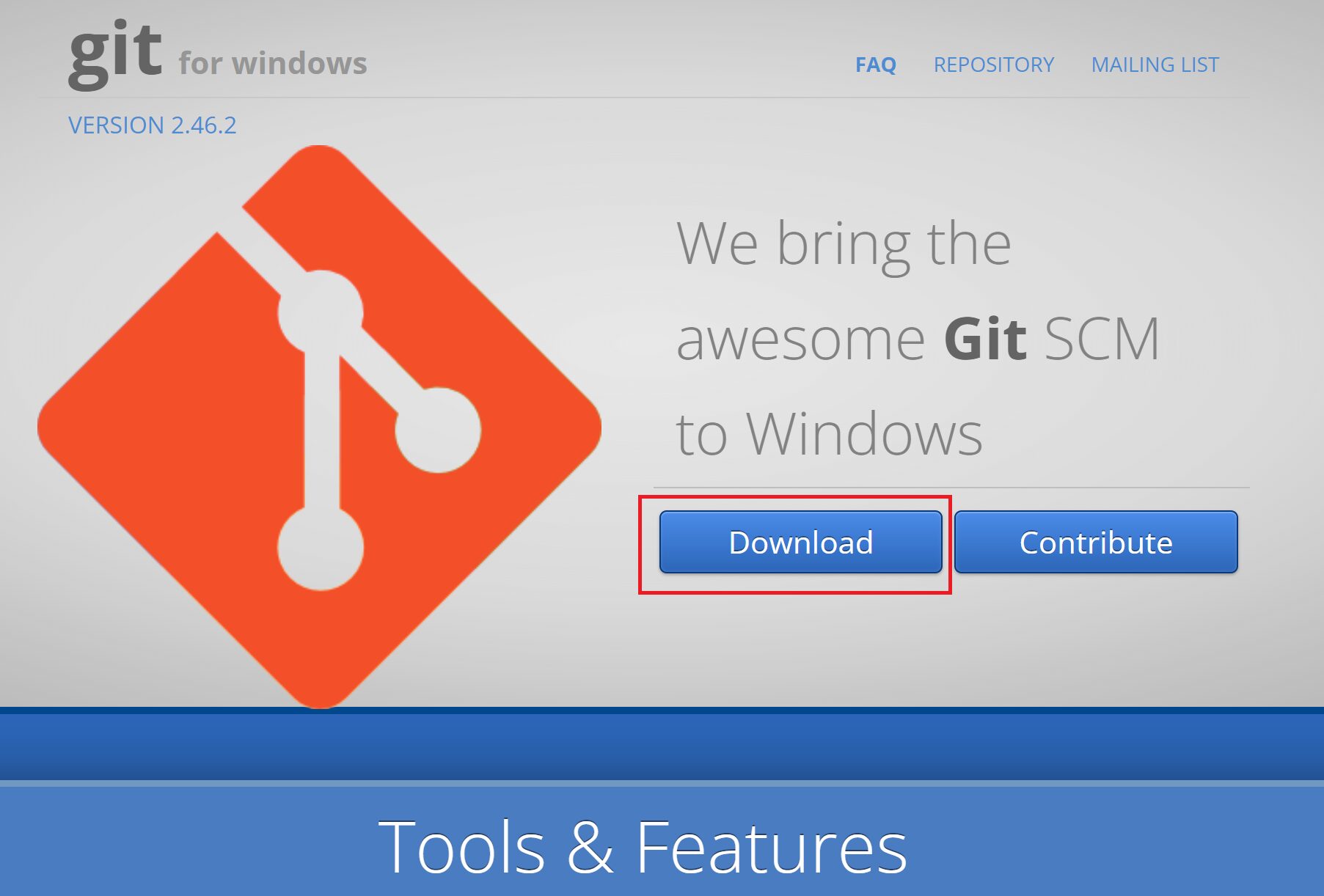
ダウンロードした「インストーラー」をダブルクリックして起動させます。
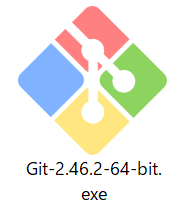
「このアプリがデバイスに変更を加えることを許可しますか?」が表示されるので、「はい」をクリックして進めていきます。
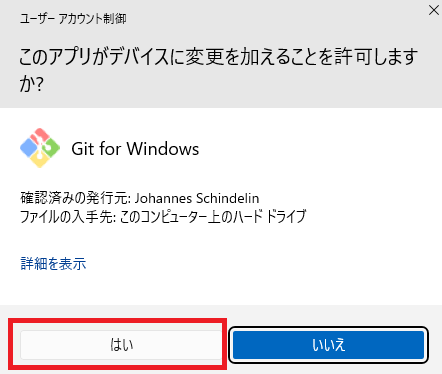
ライセンス画面が表示されるので「Next」をクリックします。
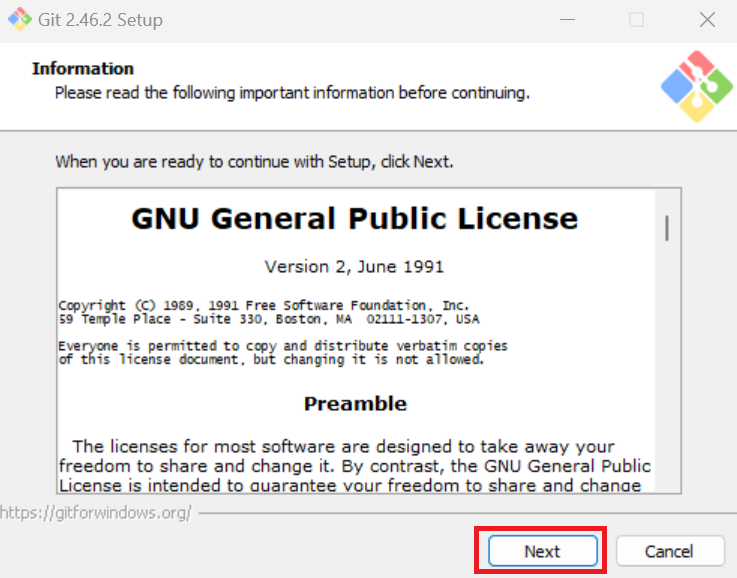
インストール先の選択画面は、デフォルトで問題ないので、「Next」をクリックします。
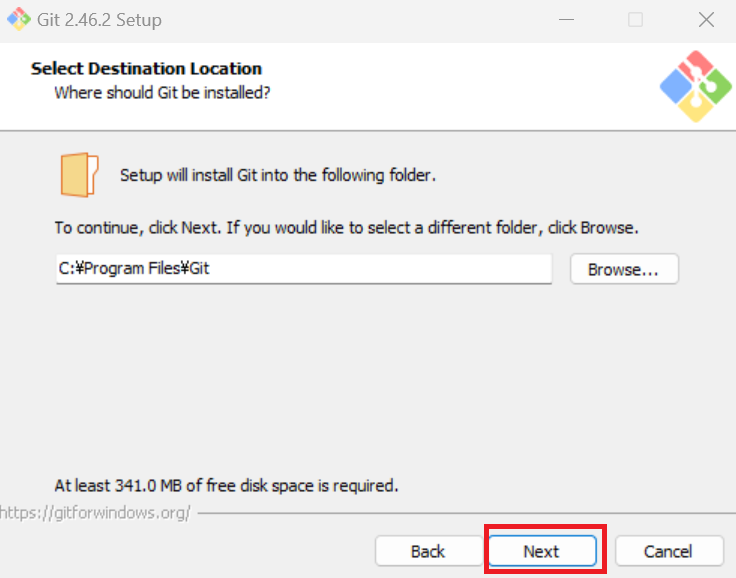
インストールするコンポートネットの選択画面はデフォルトで問題ないので「Next」をクリックします。
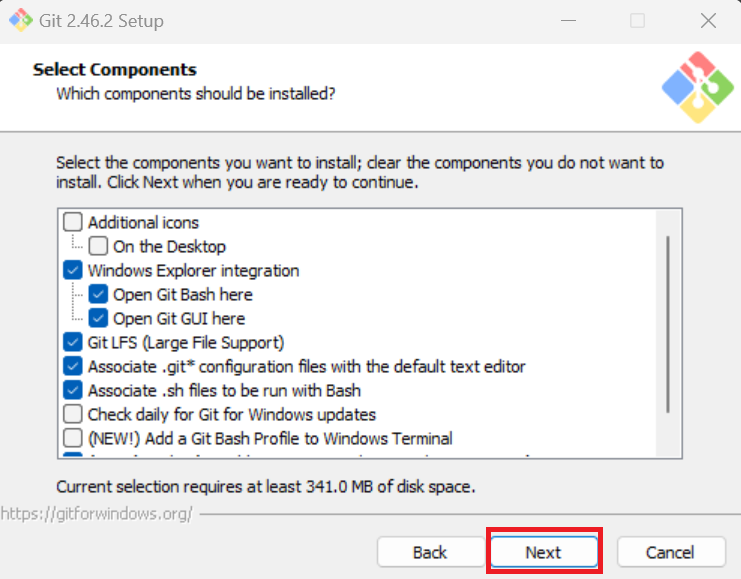
次の画面は、WindowsのメニューにGitの項目を追加するだけなので、デフォルトで「Next」をクリックします。
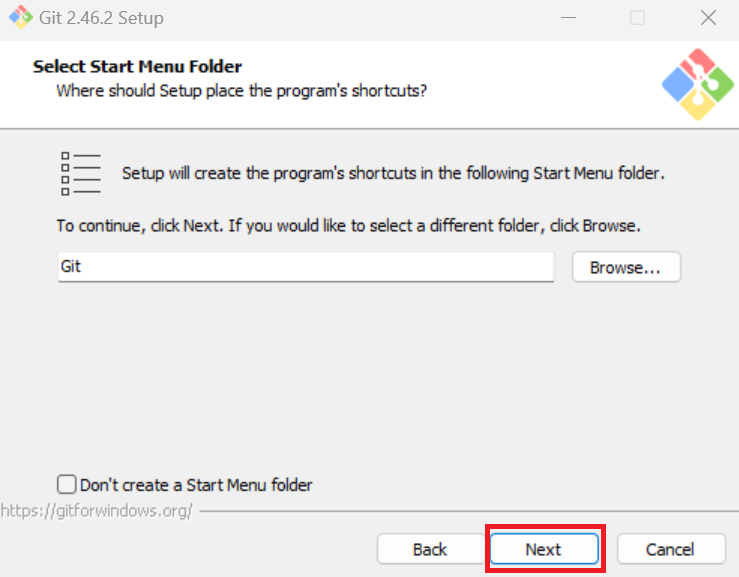
次はコミットコメントなどで使用するエディタの設定画面です。デフォルトは、「Use Vim」が選択されています。変更しなくても問題ないので、「Next」をクリックします。後から設定ファイルで変更することが可能です。
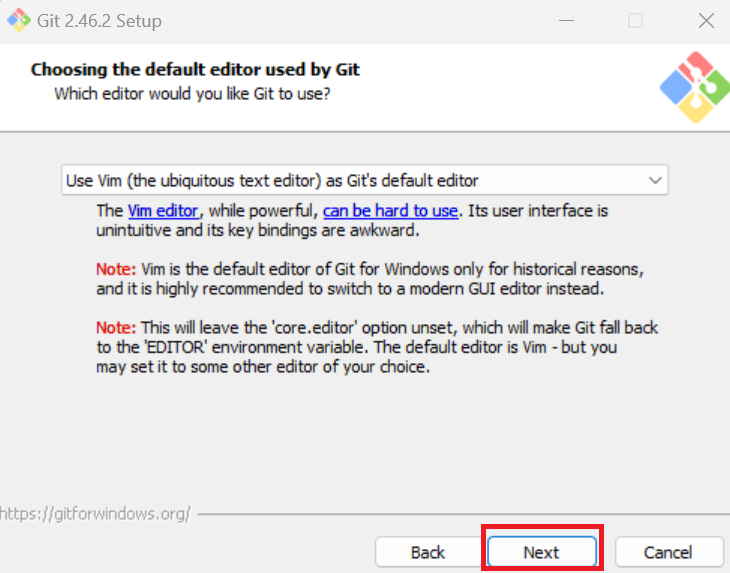
Windowsの環境変数PATHへの追加設定は、デフォルトで「Git from the command line and also from 3rd-party software」が選択されています。この設定で問題ないので「Next」をクリックします。
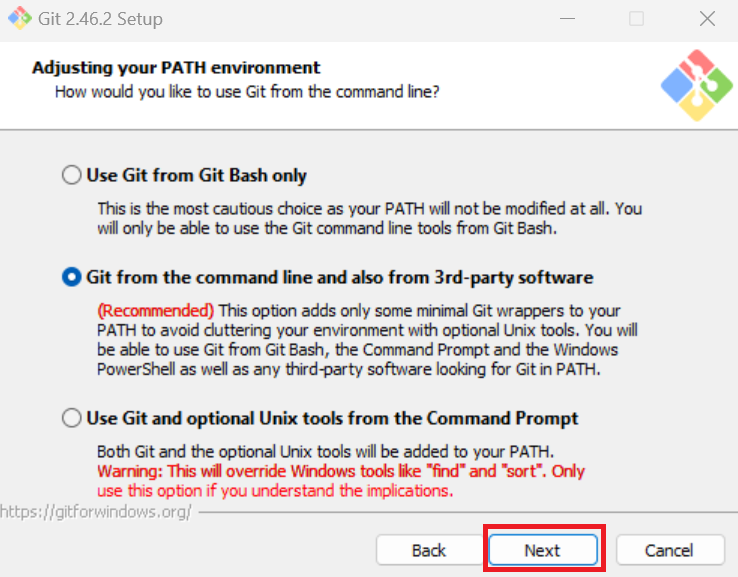
SSHの設定もデフォルトで問題ないので「Next」をクリックします。
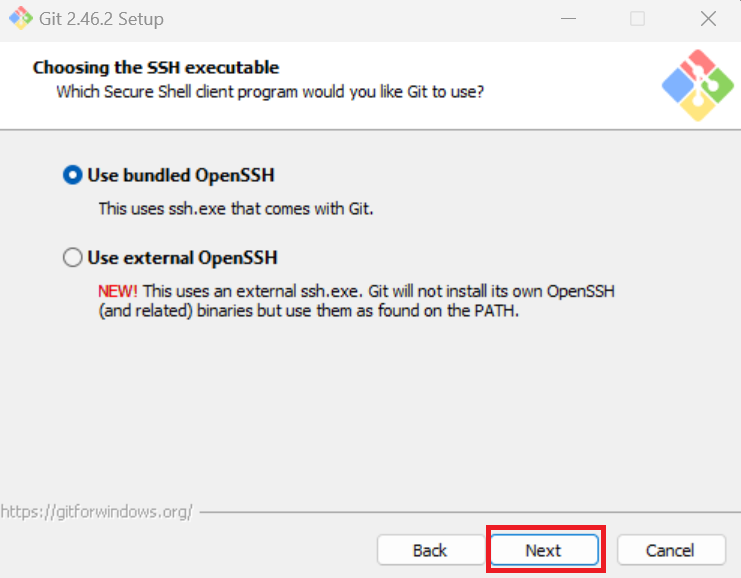
HTTPSの設定もデフォルトで問題ないので「Next」をクリックします。
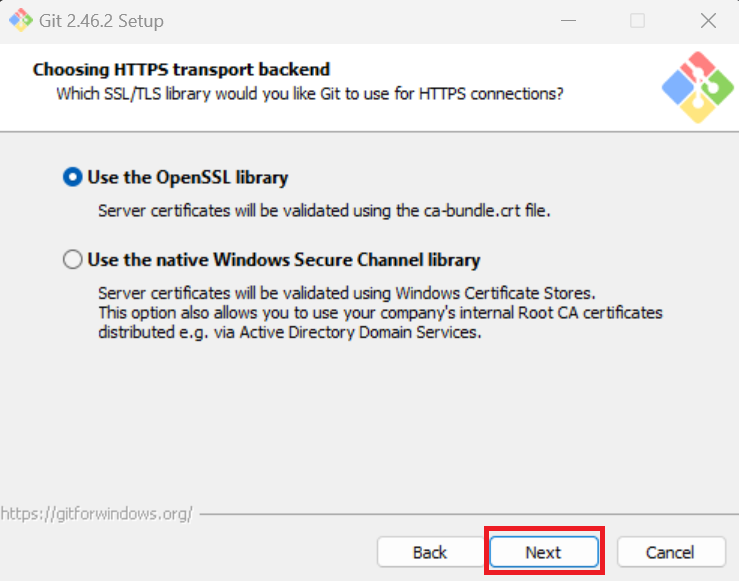
テキストファイル改行の設定は、デフォルトでは「Checkout Windows-style,commit Unix-style line endings」に選択されていますが、今回は「Checkout as-is, commit as-is」を選択し、「Next」をクリックします。
- チームで開発している場合や、異なるOS環境での利用が予想される場合は、デフォルト設定の「Checkout Windows-style, commit Unix-style line endings」を使用することをおすすめします。
- 個人で開発している場合や、同じOS環境のみで開発する場合は、「Checkout as-is, commit as-is」を選択しても問題ありません。後から設定は変更できます。
- チーム開発の場合は、チームの方針に従うことが最も重要です。
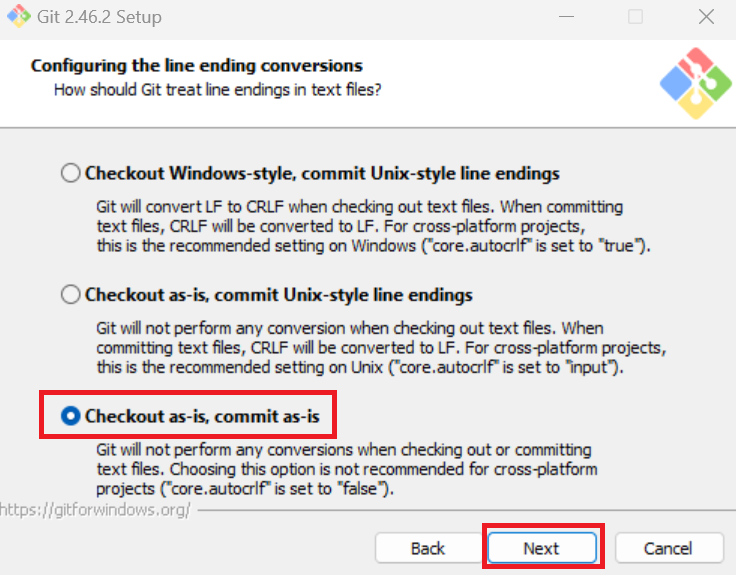
ターミナルエミュレータの設定は、デフォルトで「Use MinTTY(the default terminal of MSYS2)」が選択されています。この設定で問題ないので「Next」をクリックします。
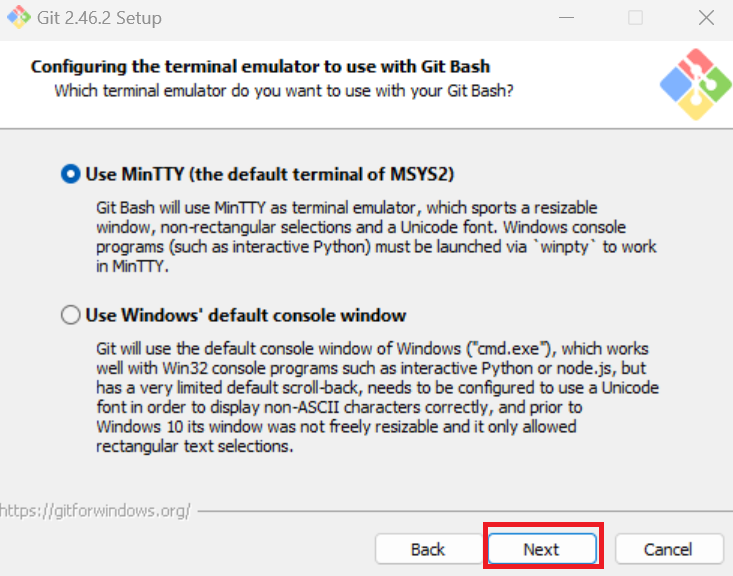
「git pull」のデフォルトの動作を選択する画面もこの設定で問題ないので「Next」をクリックします。
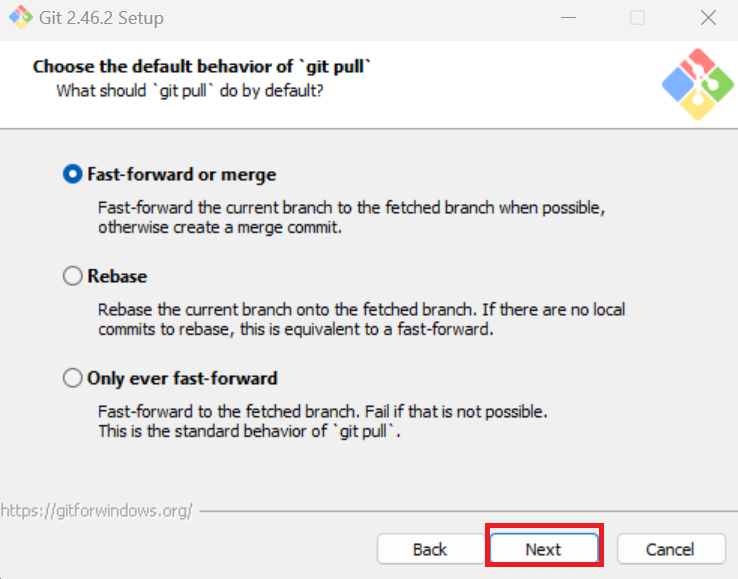
認証情報(ユーザー名とパスワード)を管理するためのヘルパーの選択もデフォルトで問題ないので「Next」をクリックします。
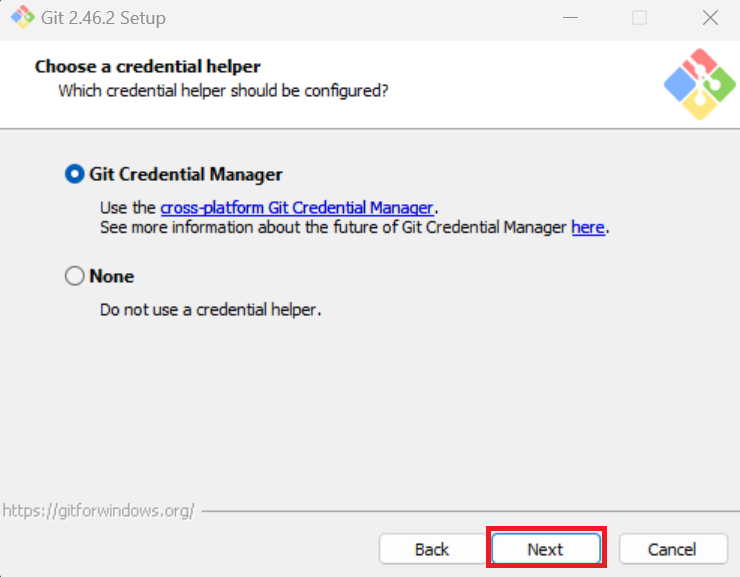
追加オプションの設定もデフォルトで問題ないので「Next」をクリックします。
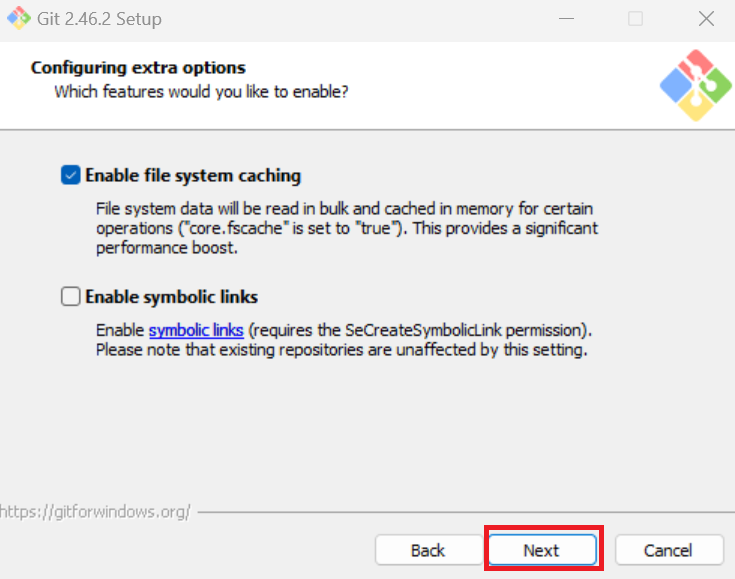
実験オプションの設定もデフォルトで問題ないので「Install」をクリックします。
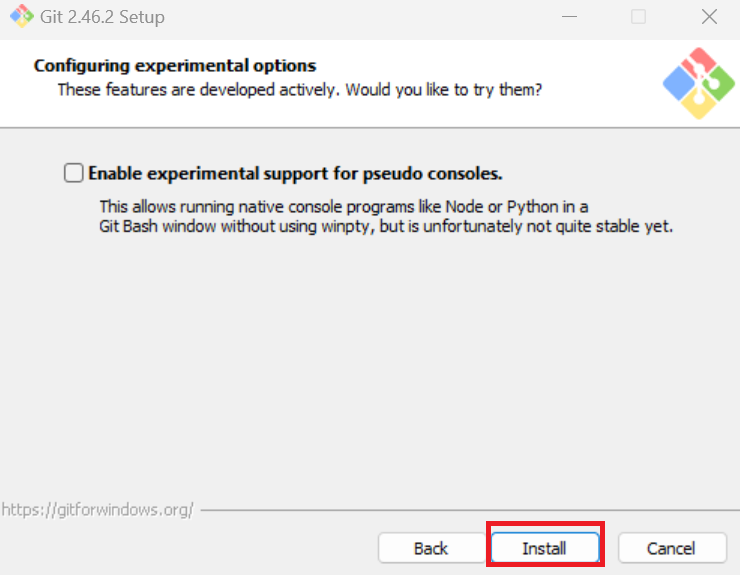
「Install」が開始されます。
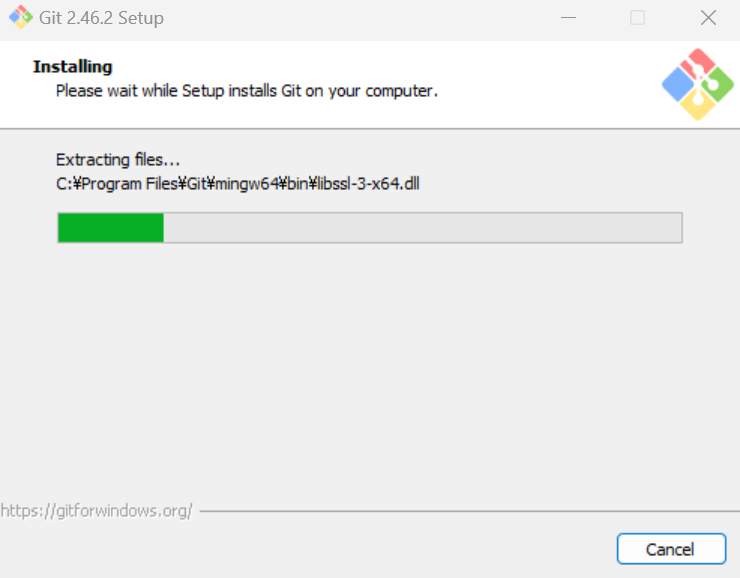
「Install」が終了したら「Finish」をクリックします。これでGitのインストールが完了です。
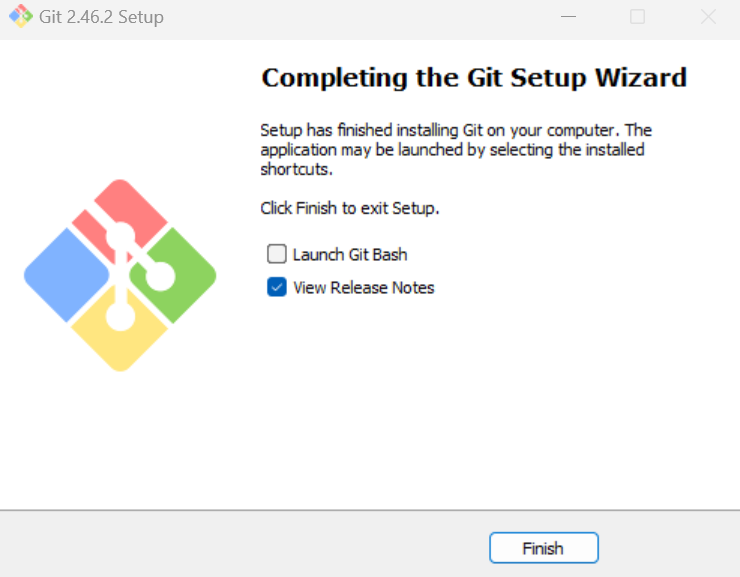
インストールの確認
「コマンドプロンプト」もしくは「Git Bash」を起動します。
- コマンドプロンプトの起動方法
タスクバーの検索欄に「cmd」と入力してコマンドプロンプトを起動します。

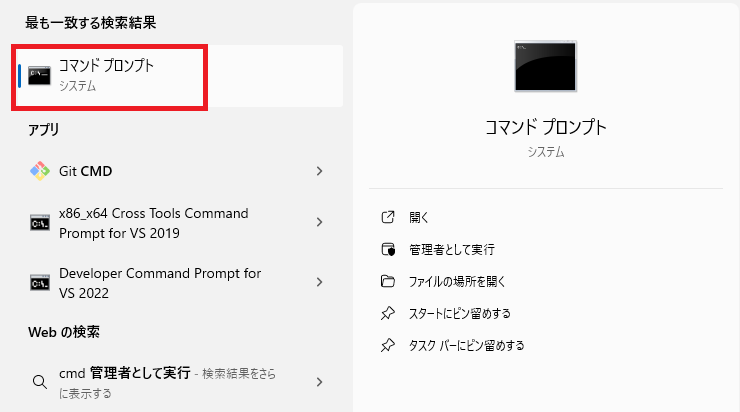
- 「Git Bash」の起動方法
タスクバーの検索欄に「gitbash」と入力して「Git Bash」を起動します。

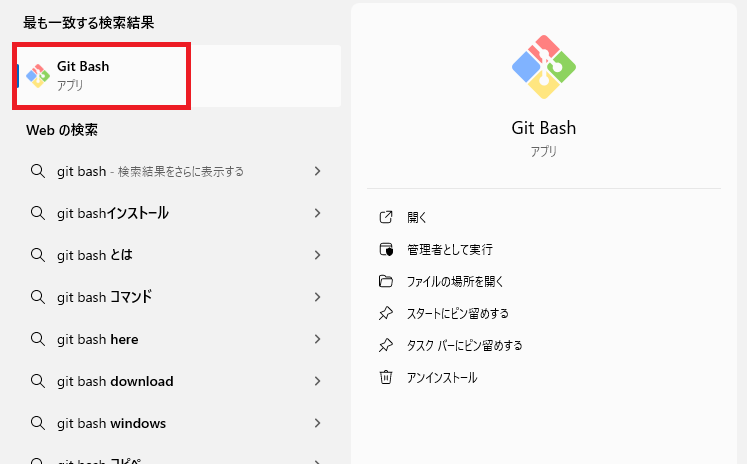
「コマンドプロンプト」もしくは「Git Bash」を起動したら、以下のコマンドを実行してください。これは、インストールされているGitのバージョンを表示・確認するコマンドです。
git --version下記のようにGitのバージョンが表示されれば、インストールの成功です。
git version 2.46.2.windows.1GitコマンドにおけるCommand Prompt、PowerShell、Git Bashの主な違いは以下の通りです:
- コマンドプロンプト (Command Prompt):
- 基本的なGitコマンドは実行可能です。
- Windowsスタイルのパス表記を使用します(バックスラッシュ)。
- 一部のGit機能が制限される可能性があります。
- PowerShell:
- すべてのGitコマンドが利用可能です。
- PowerShellの強力な機能を活用してGit操作を拡張できます。
- Gitのエイリアスや関数を作成しやすいです。
- Git Bash:
- Unixスタイルのコマンドラインを提供し、Gitに最適化されています。
- すべてのGitコマンドとUnixコマンドが利用可能です。
- Linuxスタイルのパス表記を使用します(フォワードスラッシュ)。
- Bashスクリプトを使用してGit操作を自動化しやすいです。
Git Bashの主な利点:
- Unixライクな環境でGitを使用できるため、クロスプラットフォーム開発に適しています。
- Gitに関連する追加ツール(例:ssh-keygen)が標準で利用可能です。
- Bashスクリプトを使用してGit操作を効率化できます。
Git操作に関しては、Git Bashが最も適しています。特にUnix/Linuxの経験がある開発者や、クロスプラットフォーム開発を行う場合はGit Bashがおすすめです。ただし、Windows固有の操作や.NETベースの開発を行う場合は、PowerShellも選択肢となります。
macOSへのインストール
macOSには通常、Gitがプリインストールされていますが、以下の確認作業を行ってください。
- 既存のGitの確認:
ターミナルを開き、以下のコマンドを実行します:
git --versionバージョンが表示される場合、Gitは既にインストールされています。
Homebrewを使用する方法
Homebrewがインストールされているか確認します。バージョンが表示されていれば既にインストールされています。
brew --versionまだHomebrewがインストールされていない場合、以下のコマンドを実行します。
/bin/bash -c "$(curl -fsSL https://raw.githubusercontent.com/Homebrew/install/HEAD/install.sh)"インストール後、ターミナルを再起動するか、以下のコマンドを実行してパスを更新します。
eval "$(/opt/homebrew/bin/brew shellenv)"Gitのインストール:
brew install gitインストールの確認:
git --version- Homebrewを使用する方法が推奨されます。パッケージ管理が容易で、更新も簡単です。
- macOSには通常、Gitがプリインストールされていますが、バージョンが古い場合があります。上記の項目「Homebrewを使用する方法」を行えば最新バージョンに更新できます。
最新情報などは以下の公式サイトを確認してください。
Git公式ドキュメント:Download for macOS
Linuxへのインストール
1. Ubuntu / Debian
sudo apt update
sudo apt install git2. Fedora
sudo dnf install git3. CentOS / RHEL
sudo yum install gitまたは、CentOS 8以降では以下のコマンドも利用可能です。
sudo dnf install git4. Arch Linux
sudo pacman -S git5. openSUSE
sudo zypper install gitインストール確認
すべてのディストリビューションで、以下のコマンドを使用してインストールが成功したか確認できます。
git --versionこれにより、インストールされたGitのバージョンが表示されます。
- ディストリビューションによっては、デフォルトでGitがインストールされている場合があります。その場合は、上記の手順で最新バージョンに更新できます。
最新情報などは以下の公式サイトを確認してください。
Git公式ドキュメント:Download for Linux and Unix
共通の初期設定
OSに関わらず、インストール後は以下の初期設定を行います:
- ユーザー名の設定
- メールアドレスの設定
- 設定の確認
「user.name」と「user.email」は「Github」で使用しているものをお勧めします。
GitHubが提供するnoreplyアドレスを使用するメリット:
- プライバシー保護:
個人のメールアドレスが公開リポジトリのコミット履歴から見えなくなります。 - スパム対策:
コミット履歴からメールアドレスを収集してスパムを送る業者対策になります。 - GitHubアカウントとの連携維持:
noreplyアドレスを使用しても、コミットはGitHubアカウントと正しく関連付けられます。
- ユーザー名の設定:
git config --global user.name "あなたの名前"- メールアドレスの設定:
git config --global user.email "あなたのメールアドレス"- 設定の確認:
git config --global user.namegit config --global user.emailこれらの手順に従えば、各OSでGitを問題なく使用できます。
まとめ
- Gitは分散型バージョン管理システムで、ソースコードの変更履歴を効率的に管理できます。
- 主な特徴には、詳細な変更履歴の記録、過去のバージョンへの容易な復元、複数人での共同作業のサポートがあります。
- 基本的な使い方には、リポジトリの作成/クローン、ファイルの変更、コミット、プッシュです。
- GitHubはGitをベースにしたウェブサービスで、コードの公開や共同作業を容易にします。
- 各OSへのインストール方法と初期設定を理解することで、すぐにGitを使い始めることができます。
Gitを使いこなすことで、プログラミングの作業効率が大幅に向上し、チームでの開発がスムーズになります。初心者の方も、基本的な操作から始めて徐々に理解を深めていくことで、効果的なバージョン管理と協調的な開発プロセスを実現できるでしょう。Gitは現代のソフトウェア開発において不可欠なツールであり、その基本を押さえることは、開発者としてのスキルアップに大きく貢献します。





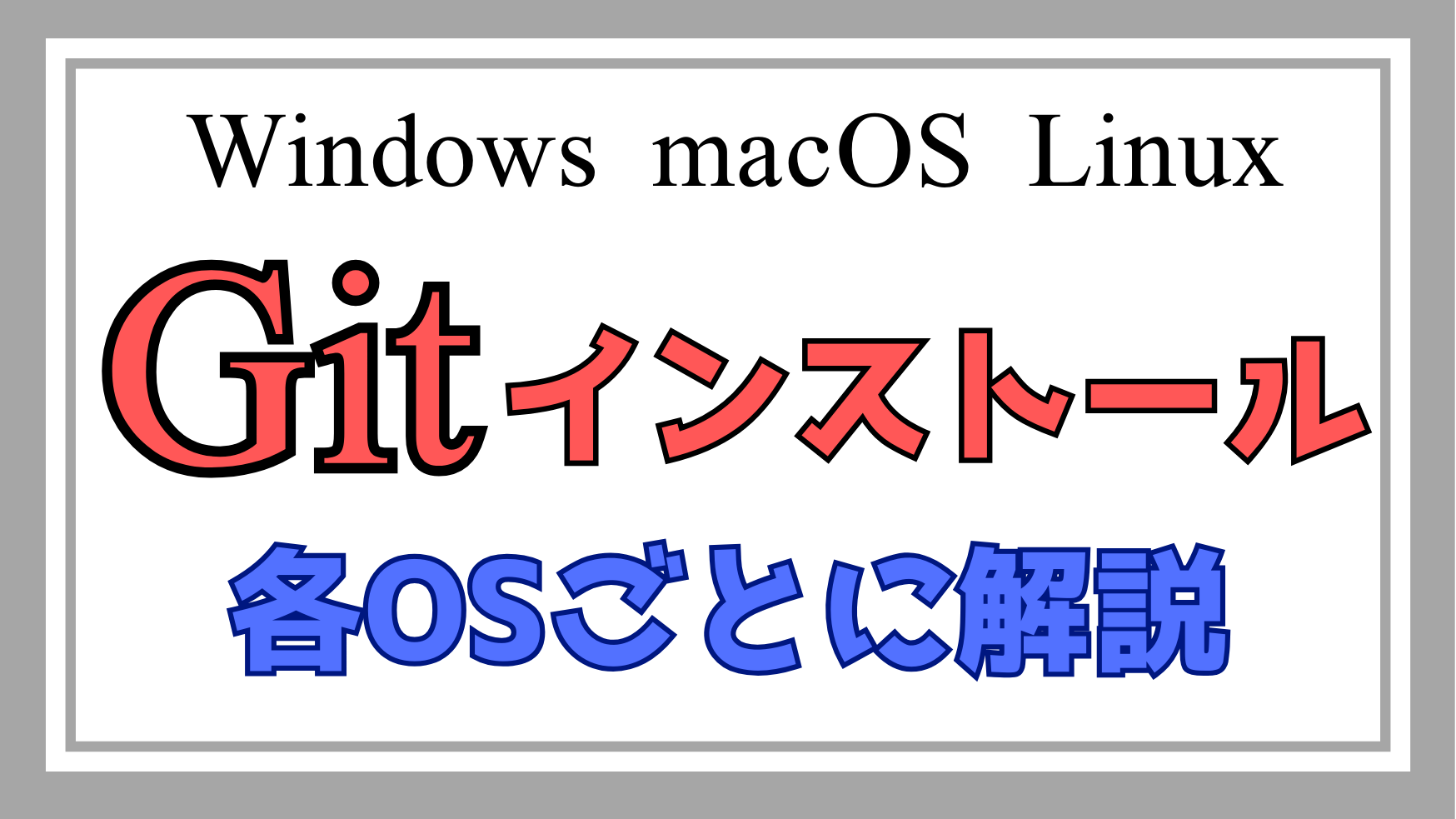



コメント