この記事では、Node.jsの基本概念から実際のインストール、アップデート、そして簡単なテストスクリプトの実行まで、包括的に解説します。
Windows、macOS、Linuxの各OSに対応したインストール方法を、初心者でも理解しやすいように具体的な手順を紹介します。
はじめに
Node.jsとは
- JavaScriptをサーバーサイドで実行するためのランタイム環境
- オープンソースで、クロスプラットフォーム対応
- イベント駆動型、ノンブロッキングI/Oモデルを採用
- Google ChromeのV8 JavaScriptエンジンを基盤としている
Node.jsは、2009年に登場した革新的な技術で、JavaScriptをブラウザの外で実行することを可能にしました。これにより、フロントエンドだけでなく、バックエンド開発でもJavaScriptを使用できるようになりました。
Node.jsの非同期イベント駆動アーキテクチャは、リアルタイムアプリケーションやデータ集約型アプリケーションの開発に特に適しています。また、豊富なパッケージエコシステム(npm)を持ち、開発者が必要な機能を簡単に追加できる環境を提供しています。
なぜNode.jsが必要なのか
- フルスタック開発の実現:フロントエンドとバックエンドを同じ言語で開発可能
- 高パフォーマンス:非同期処理とイベントループにより、効率的なリソース利用が可能
- スケーラビリティ:シングルスレッドモデルにより、多数の同時接続を処理可能
- 豊富なエコシステム:npmを通じて膨大な数のパッケージやライブラリにアクセス可能
- クロスプラットフォーム開発:異なるOS間で一貫した開発環境を提供
Node.jsは、現代のウェブ開発において不可欠なツールです。フルスタック開発を実現することで、クライアントとサーバーの両方をJavaScriptで統一でき、開発効率が向上します。また、非同期処理により高パフォーマンスを実現し、大量の同時接続を処理できるため、リアルタイムアプリケーションやデータ集約型アプリケーションに最適です。
さらに、npmを通じて豊富なパッケージエコシステムを活用できるため、開発者は必要な機能を簡単に追加でき、迅速な開発が可能になります。これらの特性により、Node.jsはビジネスの競争力を高める重要な選択肢となっています。
インストール前の準備
システム要件確認
- Windows 8.1以降、macOS 10.13以降、またはLinux
- 最低4GB以上のRAM推奨
既存のNode.jsバージョン確認
- コマンドプロンプトまたはターミナルを開きます。
- 以下のコマンドを入力して「Enter」を押して実行します。
node -v- バージョン番号が表示されれば、すでにインストールされています。
Windowsキー + R キーを押してダイアログを開きます。次に、「cmd」と入力してEnterキーもしくは「OK」を押すとコマンドプロンプトが起動します。
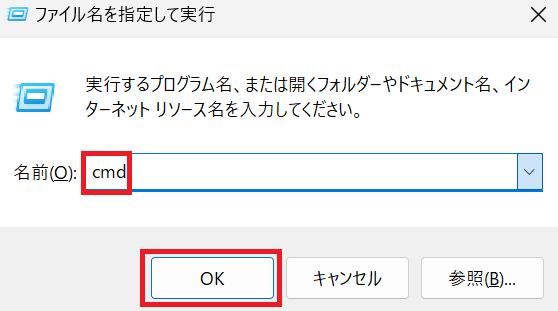
Node.jsインストール方法
Windows
- Node.js公式サイトにアクセス
- LTS(長期サポート)バージョンをダウンロード
- ダウンロードしたインストーラーを実行
- インストールウィザードの指示に従って進める
・Node.js公式サイトにアクセス
・LTS(長期サポート)バージョンをダウンロード
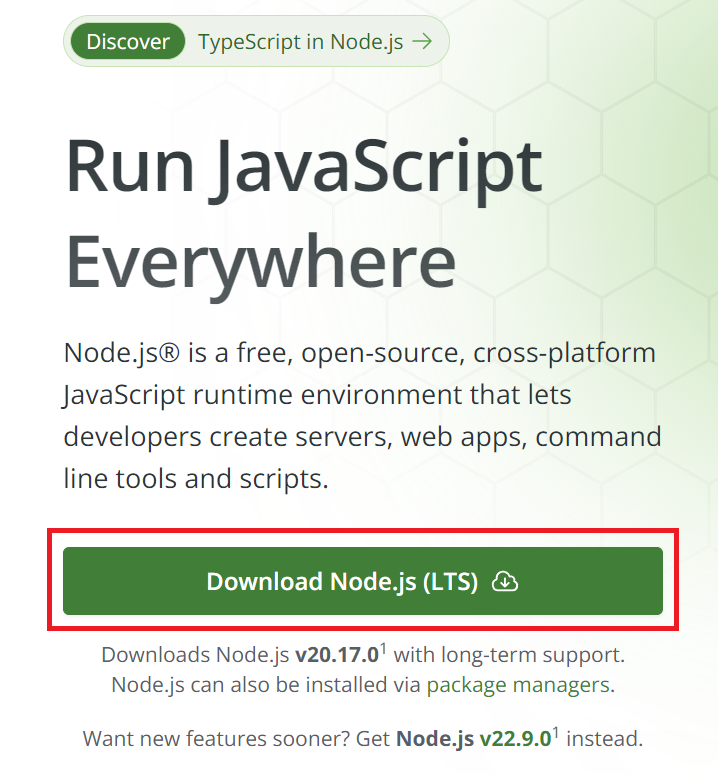
・インストーラーファイルの実行
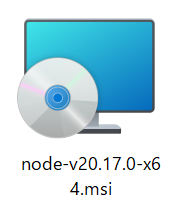
ダウンロードが完了したら、ダウンロードフォルダに移動し、「node-vxx.x.x-x64.msi」 などのインストーラファイルをダブルクリックして実行します。※バージョン番号はダウンロードしたものに応じて異なります。
・セットアップウィザードの開始
インストーラを実行すると、Node.jsセットアップウィザードが起動します。
「Next」ボタンをクリックして次へ進みます。
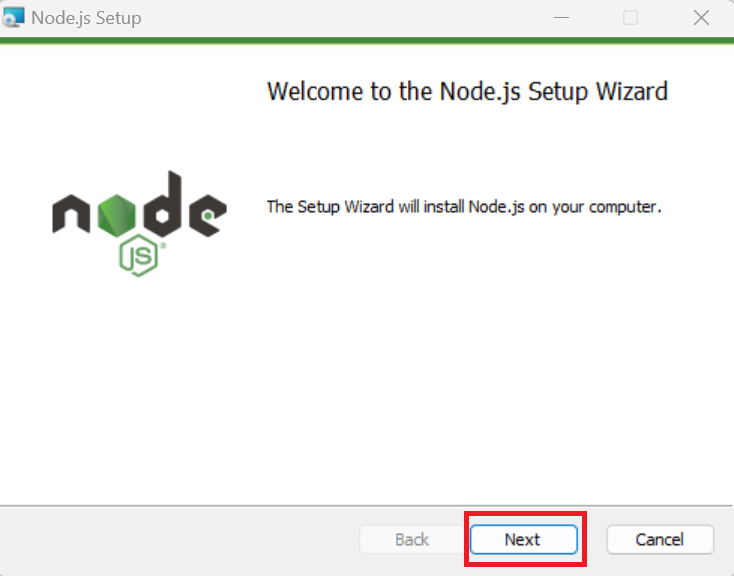
・ライセンス契約の同意
ライセンス契約書が表示されるので、「I accept the terms in the License Agreement」にチェックを入れ、「Next」ボタンをクリックします。こちらは「ライセンスに同意する」という意味になります。
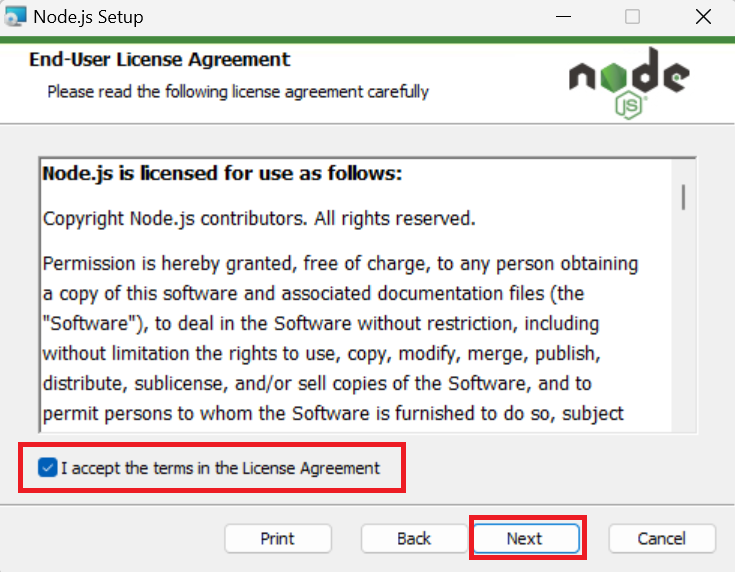
・インストール先の選択
インストール先のフォルダを指定します。デフォルトのままで問題ありません。
「Next」ボタンをクリックして次へ進みます。
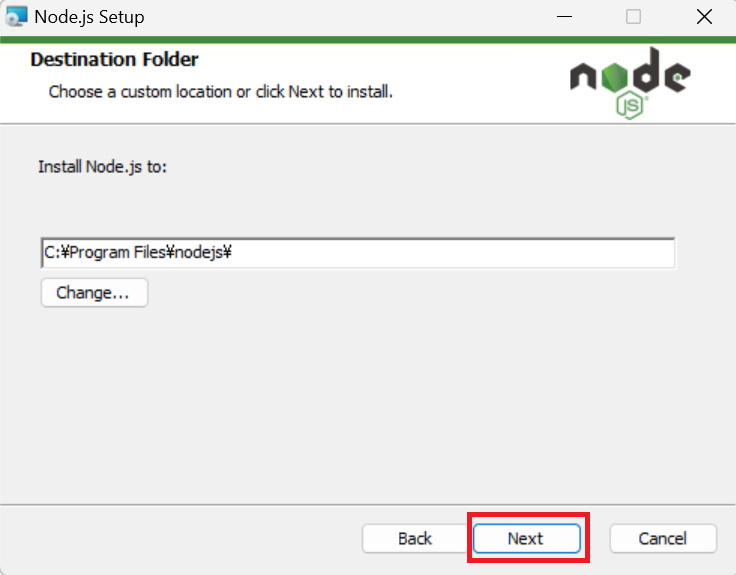
・カスタムセットアップオプションの選択
追加のオプションを選択します。通常はデフォルトの設定で問題ありません。デフォルトで選択されているNode.js本体とnpm(Node Package Manager)が含まれていれば十分です。
「Next」ボタンをクリックして次へ進みます。
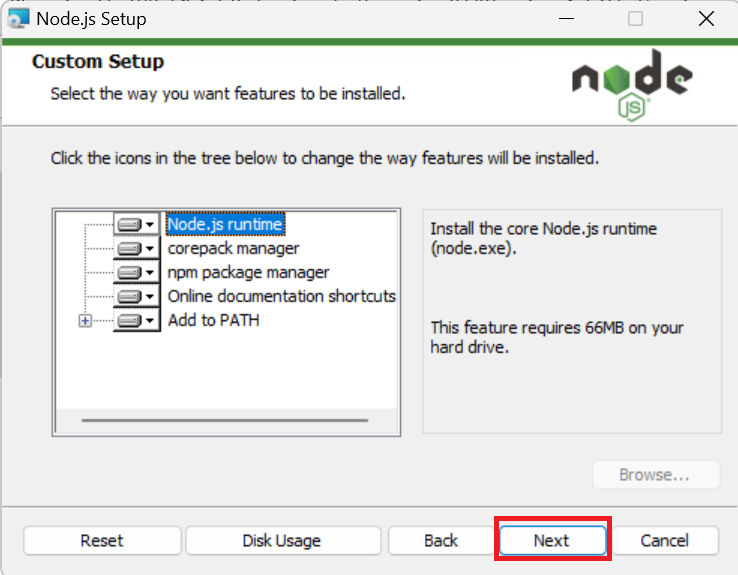
・ネイティブモジュールのインストール
チェックが入っている場合は外して「Next」ボタンで次へ進みましょう。こちらは「いくつかのライブラリに必要なモジュールをインストールするかどうか」といった内容ですが、Node.jsの使用には影響がないため、必要になったときに個別にインストールしましょう。
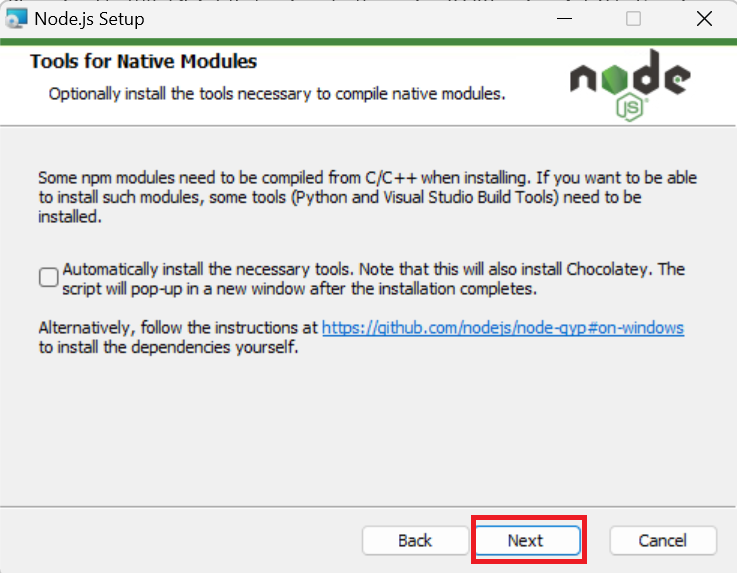
・インストール実行
インストールの準備が整ったことを確認する画面が表示されます。「Install」ボタンをクリックしてインストールを開始します。
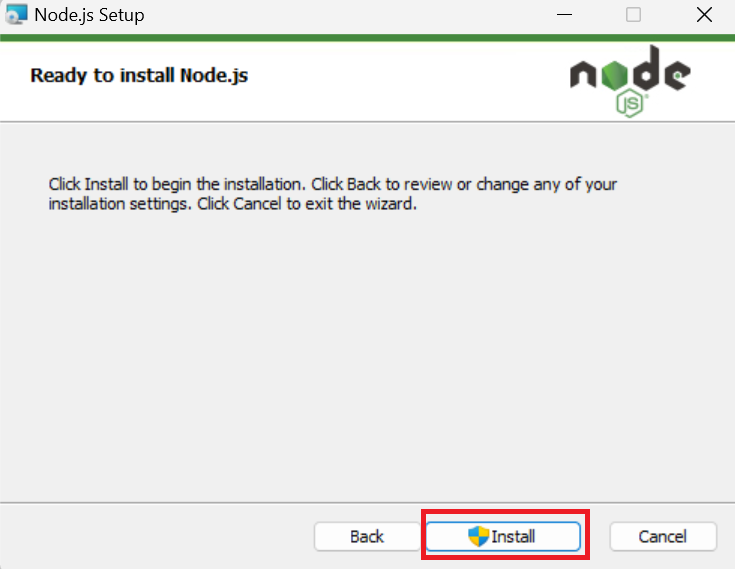
ユーザ許可のポップが出るので、「はい」を押して次へ進みます。
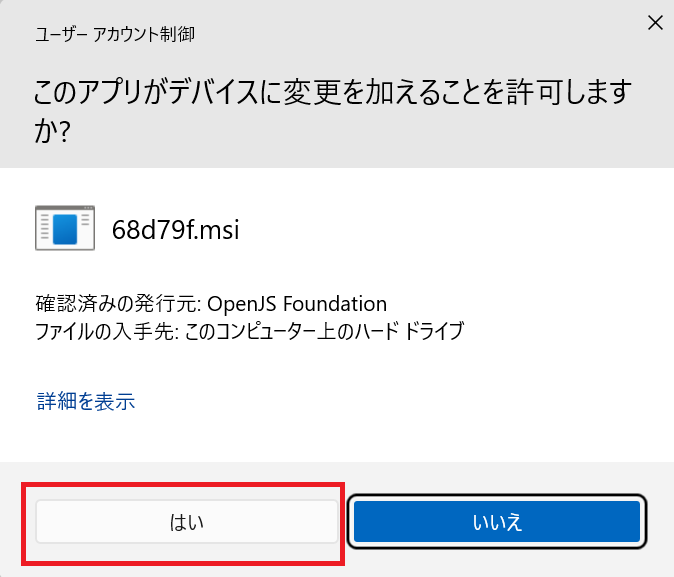
「Finish」ボタンをクリックしてセットアップウィザードを終了します。
これでNode.jsのインストールは完了です。
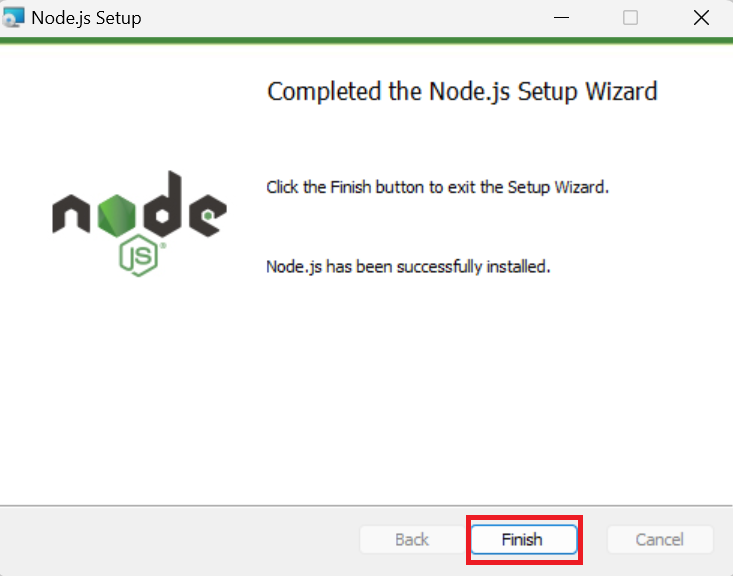
・インストールの確認
コマンドプロンプトで以下のコマンドを実行Node.jsのバージョンを確認します。Node.jsのバージョンを確認します。
「node -v」コマンドを入力して「Enter」を押して実行します。
node -v実行するとインストールされたNode.jsのバージョンが表示されます。※数字の部分はバージョンにより異なります。
v20.17.0Node.jsと一緒にインストールされたnpm(Node Package Manager)のバージョンを確認します。
npm -v「npm -v」コマンドを実行するとインストールされたnpmのバージョンが表示されます。※こちらの数字の部分もバージョンにより異なります。
10.8.2macOS
- ターミナルを開く
- Homebrewがインストールされていない場合は、以下のコマンドでインストール
/bin/bash -c "$(curl -fsSL https://raw.githubusercontent.com/Homebrew/install/HEAD/install.sh)"- Homebrewがインストールされている場合は、更新を行う
brew update- Node.jsをインストールまたはアップデート
brew install nodeまたは既にインストールされている場合
brew upgrade node- インストールの確認:
node -v
npm -vmacOSでHomebrewを使用する方法は、Node.jsの管理が容易で、最新版を簡単に入手できるため、推奨される方法です。
最新情報などは以下の公式サイトを確認してください。
Linux
- ターミナルを開く
- 以下のコマンドを順に実行:
Ubuntu / Debian
sudo apt update
sudo apt install nodejs npmFedora
sudo dnf install nodejsCentOS / RHEL
sudo yum install epel-release
sudo yum install nodejsArch Linux
sudo pacman -S nodejs npmopenSUSE
sudo zypper install nodejsインストール確認
インストールが成功したか確認するには、以下のコマンドを実行します。
node -v
npm -vこれにより、インストールされたNode.jsとnpmのバージョンが表示されます。
これらの手順に従って、LinuxシステムにNode.jsをインストールできます。詳細な情報については、公式サイトを参照してください。
- Linuxの場合、ディストリビューションのパッケージマネージャーを通じてインストールすると、最新版でない可能性があります。最新版が必要な場合は、NodeSourceのリポジトリを使用するか、nvmを使用してインストールすることをお勧めします。
最新情報などは以下の公式サイトを確認してください。
Node.jsアップデート方法
Windows
- Node.js公式サイトから最新版のインストーラーをダウンロード
- ダウンロードしたインストーラーを実行して上書きインストール
- インストールの確認:
node -v
npm -vmacOS
- ターミナルで以下のコマンドを実行:
brew update
brew upgrade node- インストールの確認:
node -v
npm -vLinux:Ubuntu / Debian
- パッケージマネージャーを更新:
sudo apt update- Node.jsとnpmをアップグレード:
sudo apt upgrade nodejs npm- インストールの確認:
node -v
npm -v簡単なテストスクリプト実行
Node.jsをインストールした後、簡単なテストスクリプトを実行する方法を、VSCodeとコマンドプロンプト/ターミナルでそれぞれ説明します。
VSCodeでの実行
- VSCodeを開き、新しいファイルを作成します。
- ファイルに以下のコードを入力し、「
test.js」という名前で保存します:
console.log("Hello, Node.js!");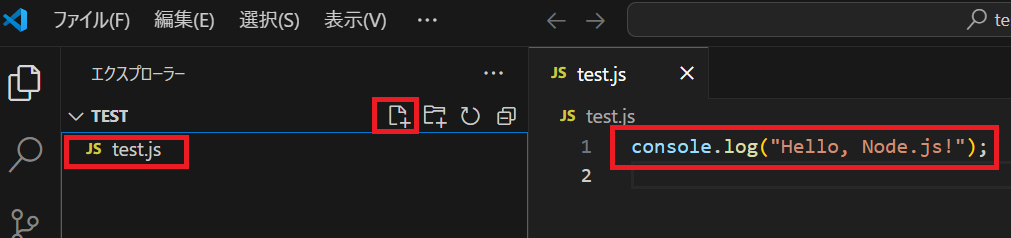
- VSCode左上の「表示」「ターミナル」を選択。
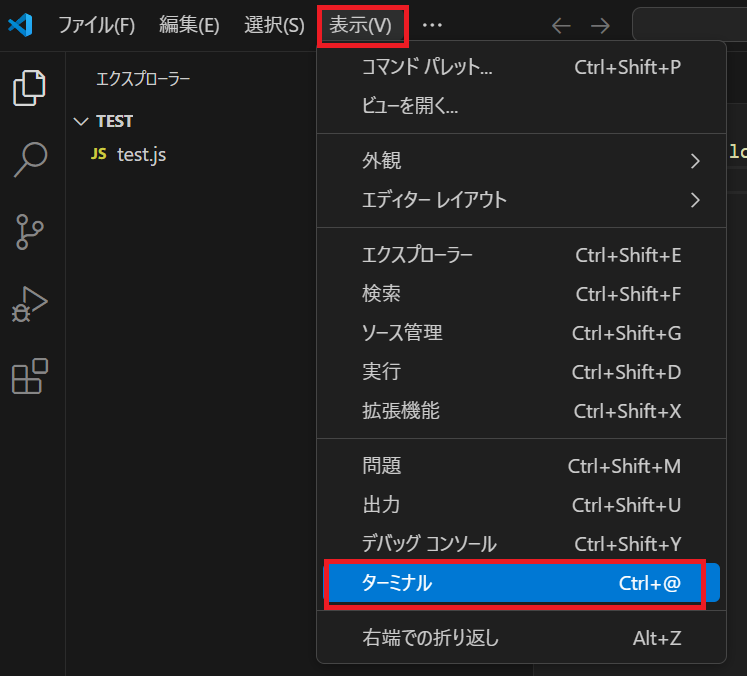
4.ターミナルで以下のコマンドを入力します。
node test.js- “Hello, Node.js!” と表示されれば成功です。
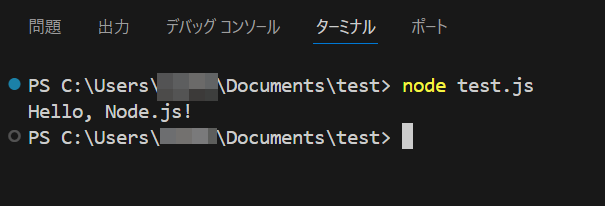
※フォルダ内のコードを実行する方法
以下の場合、「js」フォルダ内に「test.js」ファイルがあります。
実行する簡単な方法は「test.js」を右クリックして「統合ターミナルを開く」を選択します。
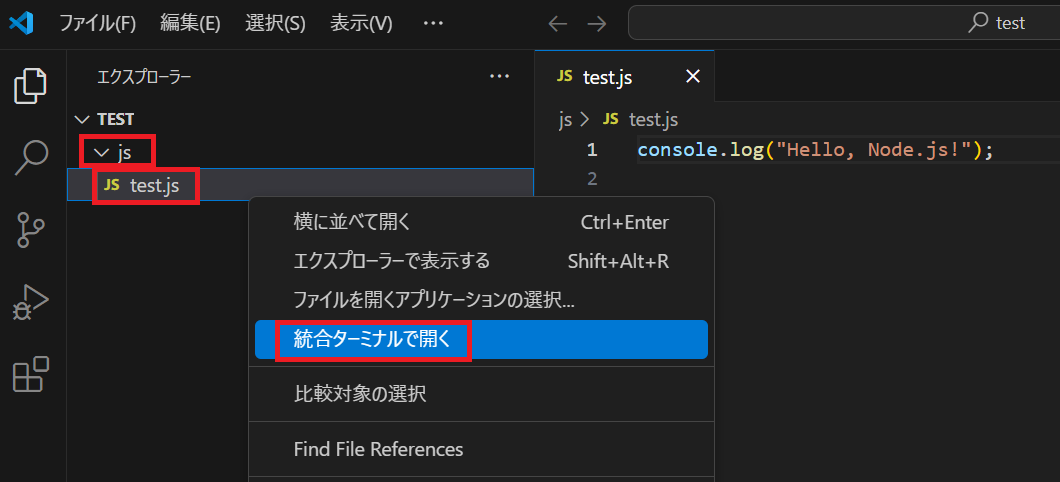
ターミナルを開くと「js」フォルダのディレクトリに自動で移動してくれます。
「node test.js」を入力して実行すると「Hello, Node.js!」と表示されます。
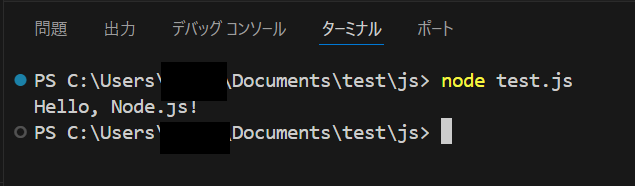
コマンドプロンプト/ターミナルでの実行
- テキストエディタ(メモ帳など)を開き、以下のコードを入力します:
console.log("Hello, Node.js!");- このファイルを
test.jsという名前で保存します。 - コマンドプロンプト(Windows)またはターミナル(Mac/Linux)を開きます。
cdコマンドを使用して、test.jsファイルを保存したディレクトリに移動します。
例:
cd C:\Users\YourName\Desktop- 以下のコマンドを入力してスクリプトを実行します:
node test.js- “Hello, Node.js!” と表示されれば成功です。
トラブルシューティング
“node” コマンドが見つからない
・PATHの確認
- Windows: システム環境変数でPATHにNode.jsのパスが含まれているか確認。
- Mac/Linux: ターミナルで
echo $PATHを実行。
・インストールのやり直し
- 公式サイトから最新版をダウンロードし、インストーラーを実行。
npm installでエラーが発生する
・インターネット接続の確認
- 他のウェブサイトにアクセスできるか試す。
・プロキシ設定の確認
- プロキシを使用している場合は設定を行い、使用していない場合は設定を削除。
・npmの更新
npm install -g npm@latest・キャッシュのクリア
npm cache clean --force
npm installこれらの手順を試すことで、一般的な問題を解決できる可能性があります。
まとめ
- Node.jsの概念と重要性を理解
- 各OSでのインストール方法を習得
- アップデート手順を学習
- 簡単なテストスクリプトの実行方法を習得
- 一般的なトラブルシューティング方法を理解
この記事を通じて、読者はNode.jsの基本的な知識を得ることができます。各OSに対応したインストール方法やアップデート手順を詳しく学び、実際にテストスクリプトを実行することで、Node.jsの基本的な操作を身につけることができます。
推奨される学習パス
- JavaScriptの基礎を学ぶ
- Node.jsの基本概念を理解する
- 簡単なコンソールアプリケーションを作成
- Express.jsを使ってWebアプリケーションを開発
このガイドを参考に、Node.jsのインストールと基本的な使用方法を学んでください。










コメント